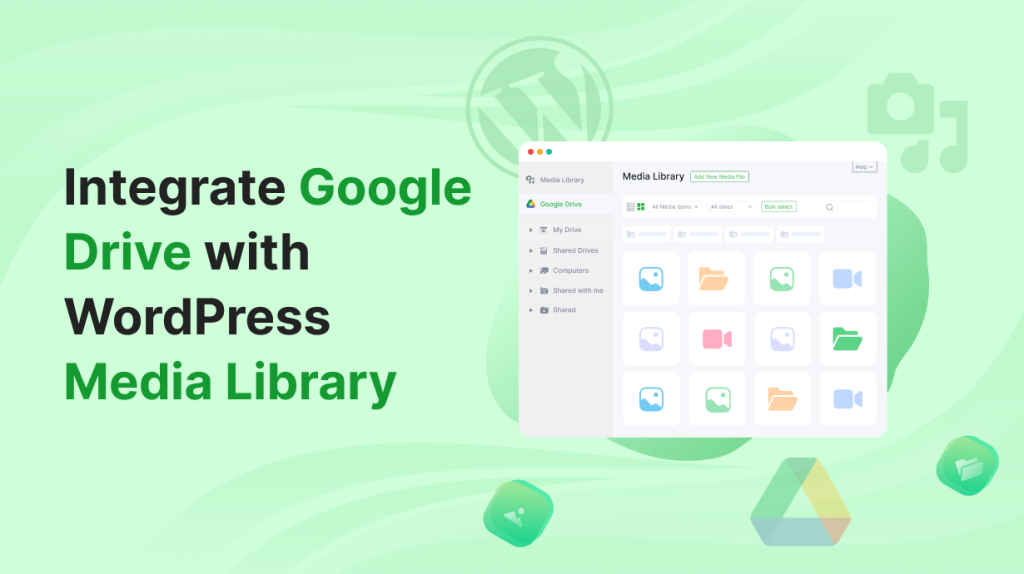Are you struggling to upload files on WordPress Media Library again and again? Looking for a go-to solution to integrate Google Drive with WordPress Media Library?
Google Drive & WordPress Media Library combination is the solution you might be looking for decades.
From now on, you will no longer need to upload attachments to your media library. Otherwise, you will directly pull Google Drive files directly from the WordPress Media Library.
We’ll explore how this scenario not only simplifies WordPress media management but also saves hosting space, time, and money!
Table of Contents
How Does the Process Work?
The process is simple! By using the Integrate Google Drive plugin you get the whole Google Drive account access inside your WordPress Media Library.
Where you can make the most use of Google Drive-hosted files inside any of your pages or posts. Not only that, you can also upload, rename, move, replace, duplicate, and delete any files you want.
Benefits of Integrating Google Drive with WordPress Media Library
Integrating Google Drive with the WordPress Media Library offers some productive benefits. Such as allowing you to grab the power of Google Drive-hosted files directly within your WordPress pages or posts.
This integration streamlines various tasks and provides several noteworthy benefits:
Optimized Storage Efficiency
You can significantly save hosting space by linking Google Drive to your WordPress Media Library as files will be inside Google Drive rather than inside your hosting.
That means, instead of uploading files directly to your server, you can utilize Google Drive’s cloud storage, ensuring that your website’s hosting space is used judiciously.
This not only optimizes storage but also contributes to faster website loading times.
Time-Saving File Management
The integration allows you to perform essential file management tasks within the WordPress environment. Renaming, moving, replacing, duplicating, and deleting files become hassle-free operations.
This not only saves time but also enhances the overall efficiency of content management, making it easier to organize and maintain your media assets.
Simplified Collaboration
Google Drive is renowned for its collaborative features. By integrating it with WordPress, you can seamlessly collaborate with others on documents, images, and other media files.
This collaborative environment fosters efficient teamwork, as changes made in Google Drive are reflected instantly in your WordPress Media Library.
Reduced Workload and Maintenance
Offloading media files to Google Drive reduces the workload on your WordPress server. This can be particularly beneficial for resource-intensive websites with large media libraries.
Additionally, since Google Drive handles file storage, you may experience decreased server maintenance needs, contributing to a more stable and reliable website.
Enhanced Security and Backup
Leveraging Google Drive for file storage enhances the security of your media assets. Google Drive provides robust security features, including encryption and access controls.
Moreover, since your files are stored in the cloud, you automatically benefit from Google’s backup infrastructure, ensuring the safety and availability of your media files.
Embedding Media Directly
With the integration, you can easily embed media from Google Drive directly into your WordPress posts or pages. This eliminates the need to download files and re-upload them to your WordPress site.
The embedded media remains dynamic, reflecting any changes made on Google Drive, offering a dynamic and time-saving solution for content creators.
How to Integrate Google Drive with WordPress Media Library?
As mentioned earlier, the process is simple! Follow the below step-by-step guidelines and start exploring how easy it is to manage all the stuff.
Step-1: Install Integrate Google Drive Plugin
Integrate Google Drive is the plugin that will enable the use of Google Drive files as WordPress media. Follow the below steps to install & activate the plugin inside WordPress.
- Navigate to Plugins > Add New in your WordPress dashboard.
- Search for “Integrate Google Drive” and locate the plugin “Integrate Google Drive” by SoftLab.
- Click on “Install” and then “Activate” the Integrate Google Drive plugin.
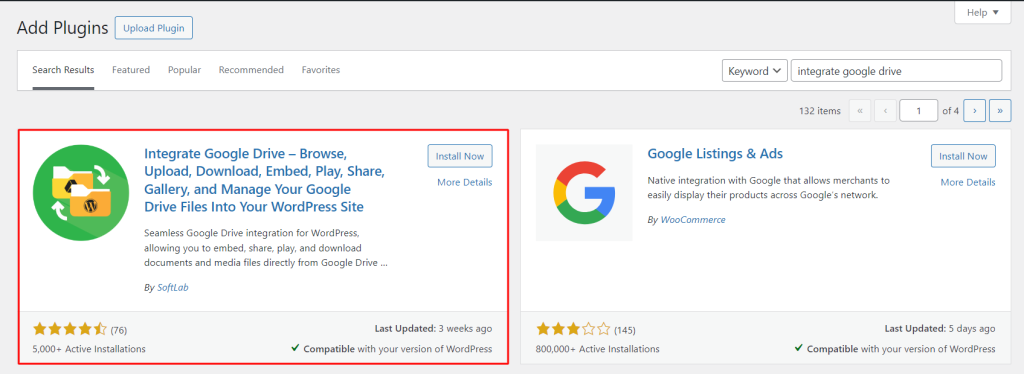
Note: The use of this feature requires the PRO version of Integrate Google Drive.
Step-2: Connect Google Drive Account
To use the full functionality of Google Drive you must connect an active Google Drive account from the Integrate Google Drive plugin settings page. Follow the below steps below:
- Navigate to Google Drive > Settings in the WordPress dashboard.
- Under the Accounts tab, click on the Add New Account button.
- Follow the prompts to connect your Google Drive account.

Step-3: Enable Media Library Integration
- Navigate to Google Drive > Settings > Integrations.
- Locate the option to “Media Library” integration and enable it.
- Visit the WordPress Media Library.
- You will now find the entire structure of your Google Drive files and folders integrated into the WordPress Media Library.
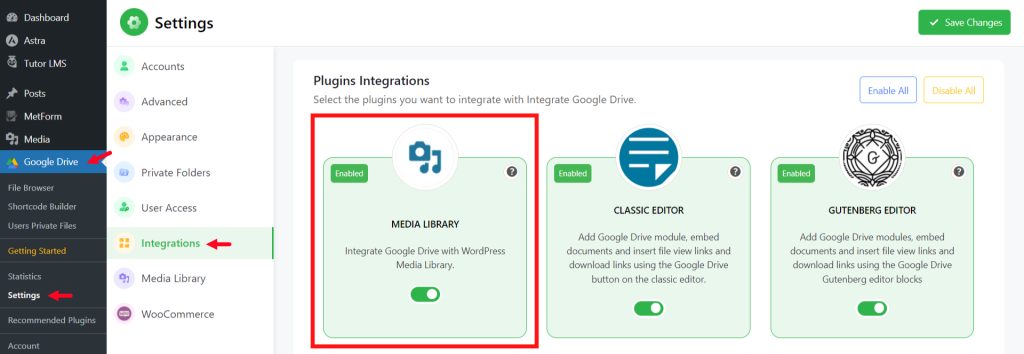
Insert Google Drive Files Inside any Page or Post
As you knew earlier you can insert Google Drive files inside any page or post without leaving WordPress. This will decrease the effort of manual uploading on the WordPress media library. All in all, it will automate uploading for you. Discover how to do that:
- Navigate to a Page or Post where you want to insert media files.
- Within the page or post editor, find the location where you want to add media content (image, video, mp3, etc).
- Click on the “Add Media” button. This is typically represented by an icon that looks like a camera or a media file, depending on your WordPress version.
- You will discover your whole Google Drive Account with folders and files inside the WordPress Media Library.
- Select the files and folders you want to display.
- Finally, insert your Google Drive files inside your page or post.
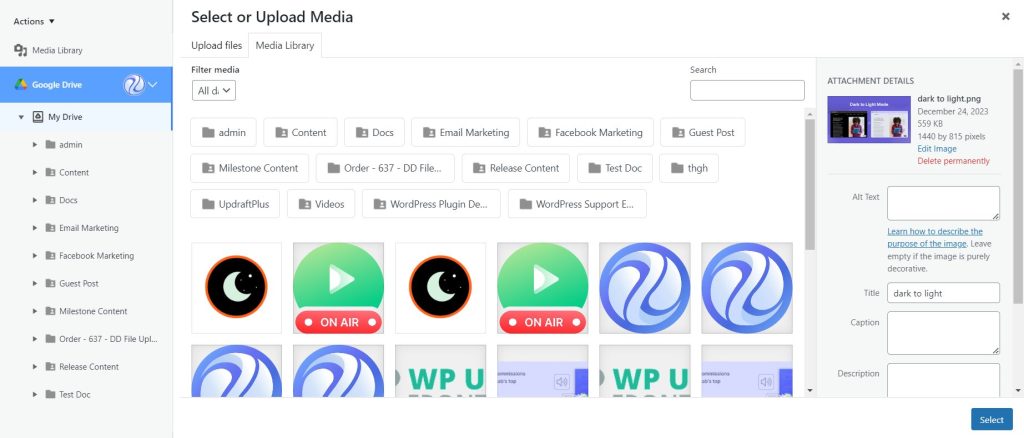
Things You Can Do
- Use Google Drive Files as WordPress Media
- Replace WordPress Media Attachments with Google Drive Files
- Upload WordPress Media Attachments to Google Drive
- Exclude/ Include Google Drive Folders from the Media Library
- Rename, Copy, and Delete Google Drive files from the Media Library
Video Overview
Conclusion
So far you have already discovered the easiest and efficient way of integrating Google Drive with WordPress Media Library. This is how cool and productive it can be while you are using this functionality.
Explore it by yourself, and start playing with this feature. It’s high time to say goodbye to manual uploading, and processing media files. All you have to take full advantage of the Integrate Google Drive plugin and make things easier for you.