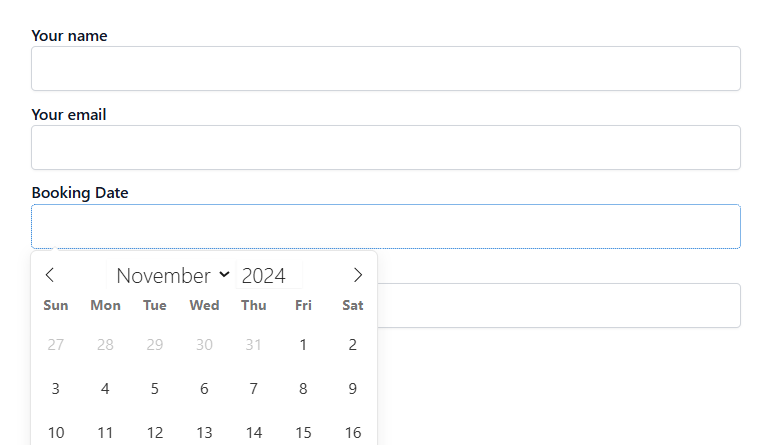A Booking/Appointment Form is a great way to let users easily book and schedule appointments online. With the right form, users can select dates, times, and services, all in one smooth process. Integrating this with your website allows customers to schedule appointments quickly and at their convenience.
This guide will help you understand and implement the Booking/Appointment Form in Contact Form 7.
Make sure you have installed both Contact Form 7 & Essential Addons Contact Form 7 plugins inside your WordPress.
Enable Booking/Appointment Form
You must enable the Booking/Appointment Form before implementing the customized booking or appointment form in Contact Form 7. To do that, follow the below steps:
- Navigate to the Contact Form 7 menu.
- Essential Addons.
- From the Features tab enable the Booking/Appointment Form.
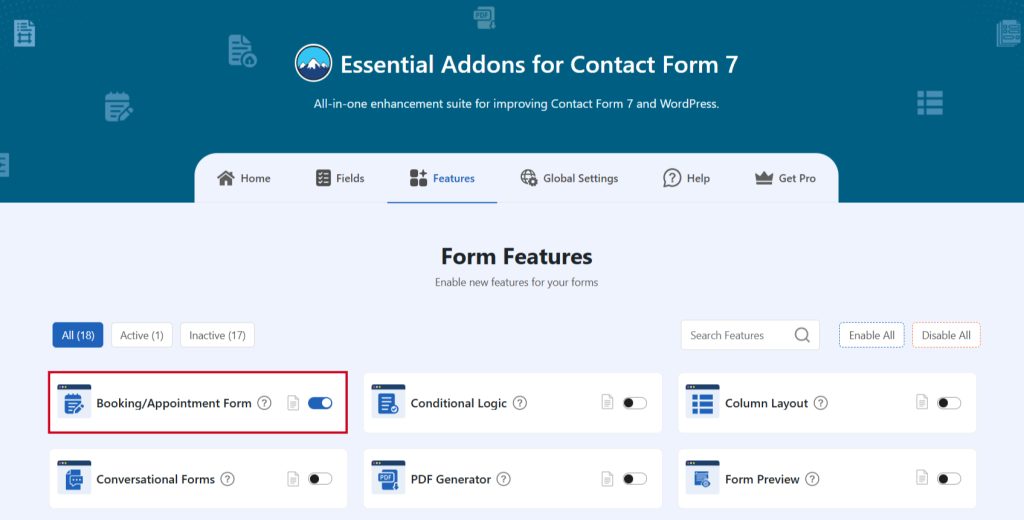
Add Booking/Appointment Form
To implement the Booking/Appointment Form in your contact form follow the below steps:
- Navigate to any existing form or create a new one.
- Add the “Booking Date” & “Booking Time” tag where you want to display it in your form.
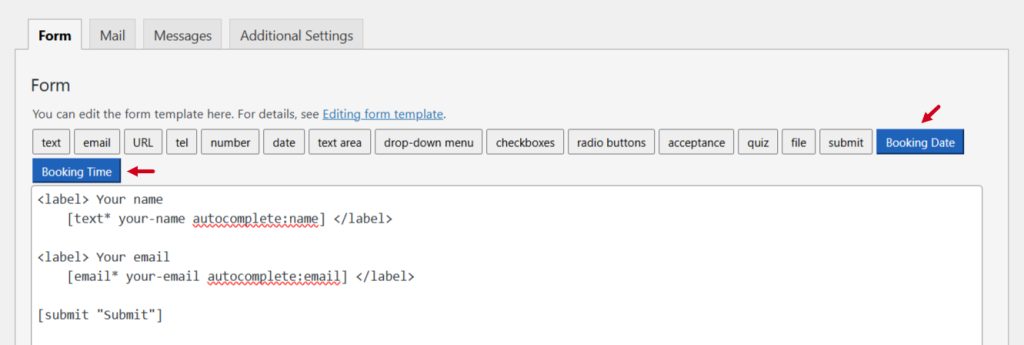
Configure Booking/Appointment Form
After clicking the “Booking Date” or “Booking Time” tag a new popup window will appear. Here you can configure & customize the booking/appointment form settings.
- Field Type: Tick or untick whether you want to mark it as required or not.
- Field Name: Usually the name field is auto-generated. You can add custom value if required.
- Class Attribute: Enter custom class attribute if needed.
- ID Attribute: Enter custom ID attribute if needed.
Click the Insert Tag button once the configuration is done.
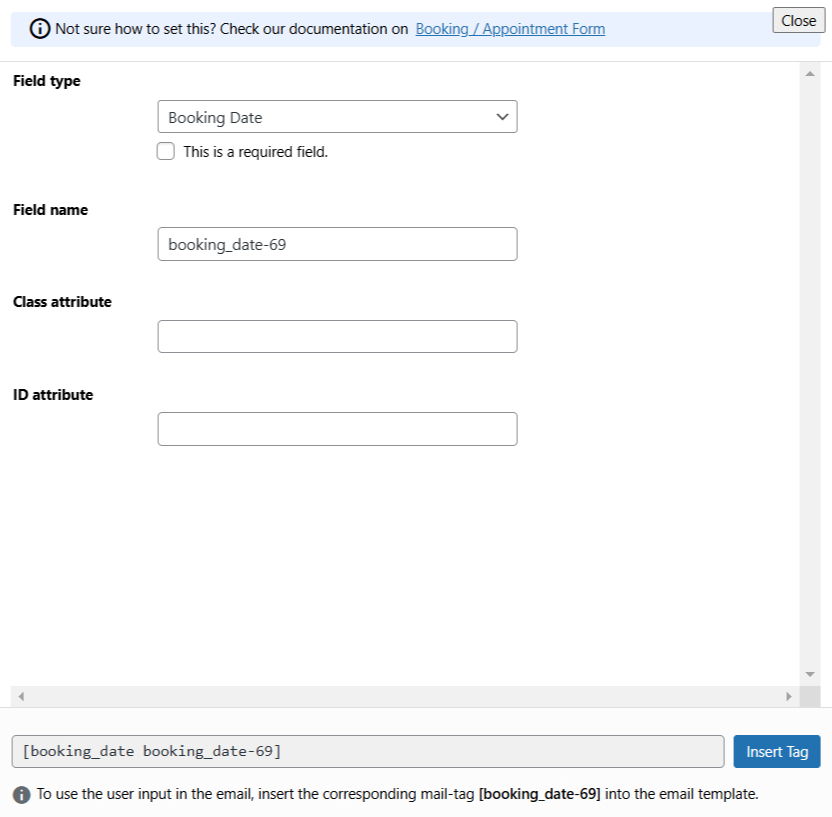
- The customized tag will be added to your form editing panel.
- Save Changes.
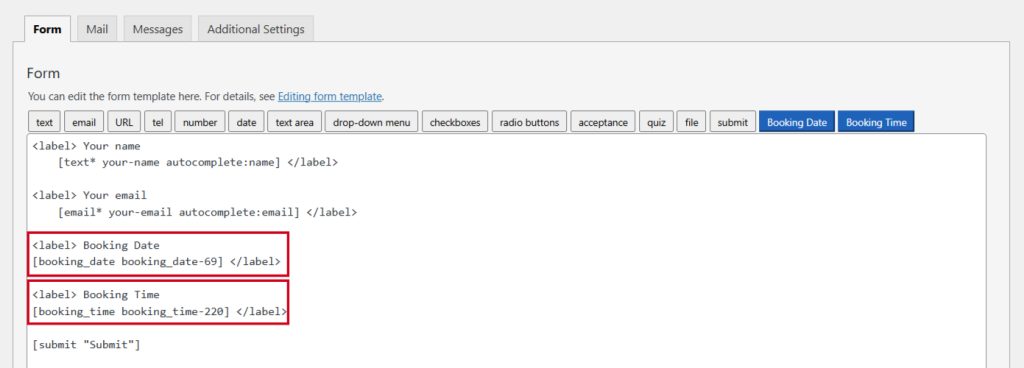
Booking/Appointment Form Additional Settings
To configure & customize additional settings for the Booking/Appointment Form follow the below guidelines:
- Enable Booking/Appointment: Enable/ disable the booking/appointment on Contact Form 7.
- Booking Form Option: Set essential config for booking/appointment form.
- Enable Calendar Event: Enable/ disable the calendar event on the booking form.
- Select Date Option: Select the type of date selection for the booking.
- Calendar Theme: Choose a theme for the calendar display.
- Booking Availability: Select when booking will be Available.
- Booking Dates: Select the available dates for your booking.
- Booking Times: Select the available times for your booking.
- Time Format: Choose the format for displaying and selecting time during the booking.
- Booking Unavailable: Select when booking will be Available.
- Disable Day(s): Select the disable days for booking.
- Start Date: Select the booking start date to disable the booking.
- End Date: Select booking end date to disable booking.
- Disable Booking on a Specific Date: Select a specific date to disable booking on that particular date only.
- WooCommerce Integration: Set up your WooCommerce integration settings here.
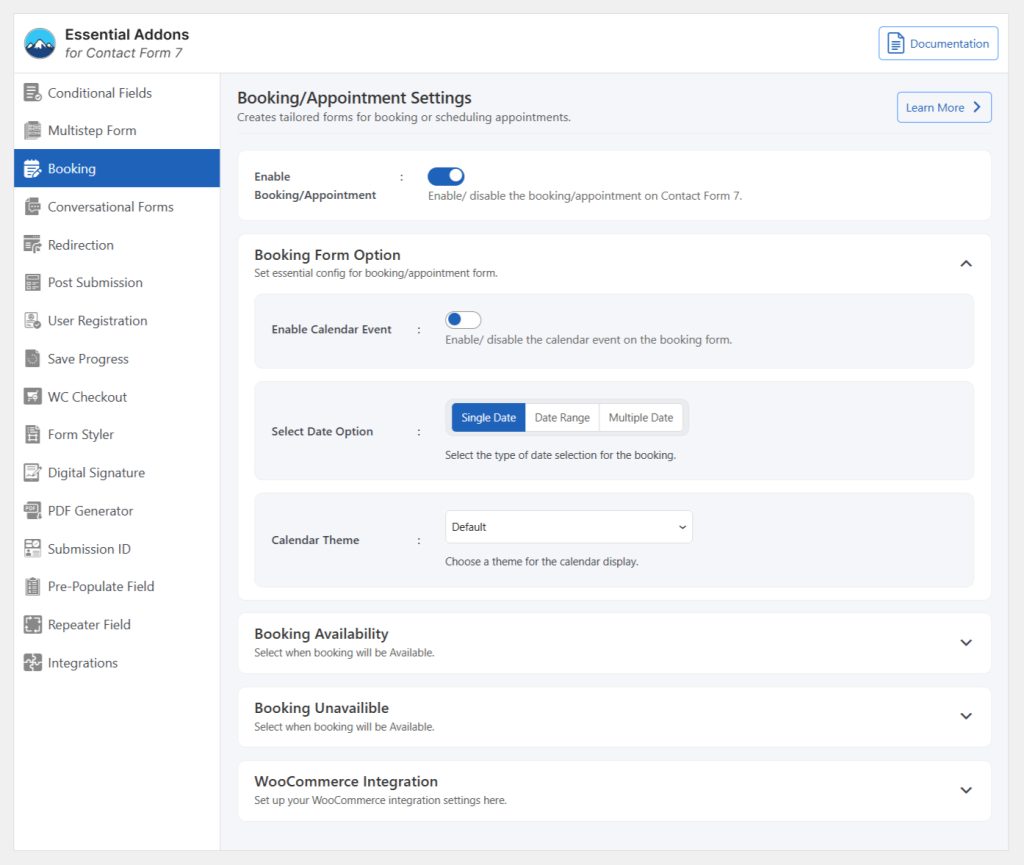
Embed the Shortcode
- Copy & Paste the shortcode inside your page or post to display the form.
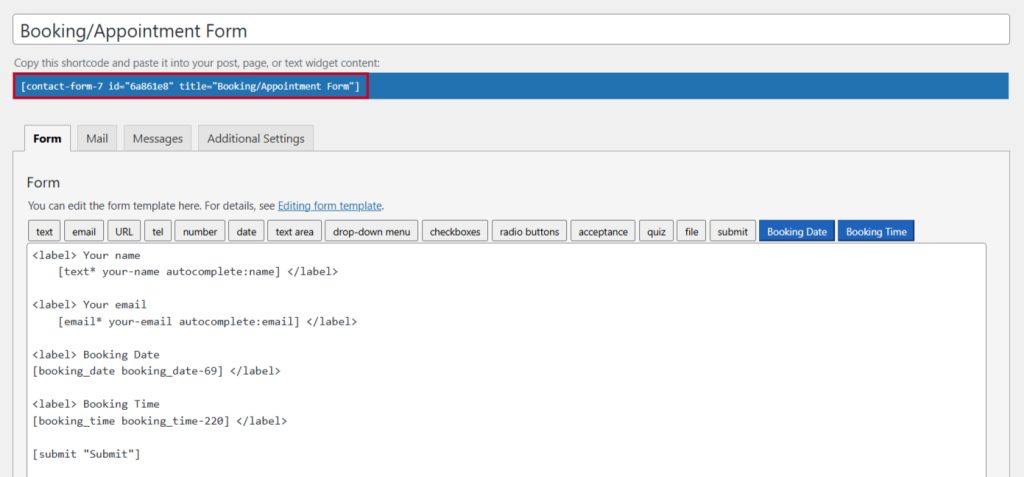
Output