Ever wondered if there’s a straightforward way to live data to a WordPress website?
What if you could effortlessly display dynamic spreadsheets without getting lost in the maze of technical intricacies? If these questions resonate with you, you’re in the right place.
In this article, we’ll take you embedding Google Sheets in your WordPress site. Well, get ready because we’re about to demystify the process and guide you through the steps to make it happen.
Table of Contents
What is Google Sheets?
Google Sheets is a cloud-based spreadsheet application developed by Google. It provides a web-based platform for creating, editing, and storing spreadsheets online.
Users can access Google Sheets through a web browser, making it accessible from any device with an internet connection.
Key features of Google Sheets include collaborative editing, real-time updates, and the ability to store and organize data in a tabular format. Google Sheets also supports a wide range of functions and formulas for data manipulation, analysis, and visualization.
As part of the Google Drive ecosystem, Google Sheets allows users to save their spreadsheets in the cloud, making it easy to share and collaborate with others.
Advantages of Google Sheets
Google Sheets boasts a range of advantages that make it a preferred choice for individuals and businesses alike:
- Cloud-Based Accessibility: Google Sheets operates in the cloud, allowing users to access their spreadsheets from any device with an internet connection. This fosters collaboration and eliminates the need for local installations.
- Real-Time Collaboration: Multiple users can collaborate on a single Google Sheet simultaneously. Real-time updates and changes are reflected instantly, promoting efficient teamwork.
- Intuitive Interface: The user interface of Google Sheets is user-friendly and intuitive. Users, even those with limited spreadsheet experience, can quickly adapt to the platform.
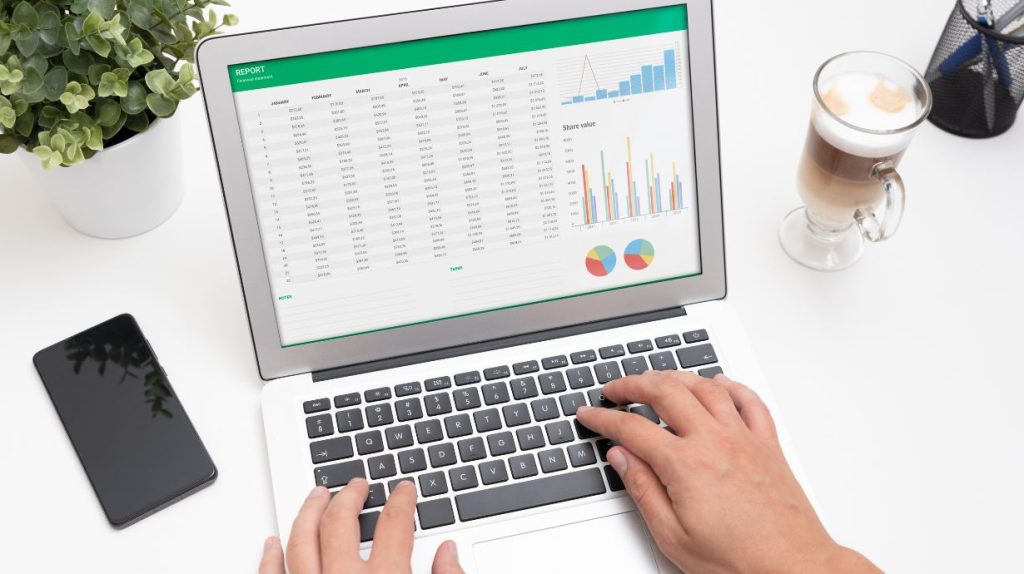
- Version History and Auto-Save: Google Sheets automatically saves changes in real time, reducing the risk of data loss. The version history feature allows users to track changes and revert to previous versions.
- Powerful Formulas and Functions: Google Sheets provides a comprehensive set of functions and formulas for data analysis, calculations, and automation. Users can perform complex computations without extensive programming knowledge.
- Mobile Accessibility: Dedicated mobile apps for iOS and Android devices enable users to work on their spreadsheets on the go, ensuring productivity from smartphones and tablets.
- Offline Mode: Google Sheets provides offline access, allowing users to work without an internet connection. Changes made offline are automatically synchronized once online, ensuring data consistency.
- Automatic Updates: Google Sheets receives regular updates and improvements from Google, ensuring users benefit from new features, bug fixes, and performance enhancements automatically.
How to Embed Google Sheets in WordPress? (Direct Way)
There are multiple ways you can embed Google Sheets inside your WordPress page or post. Direct embedding with iframe can be the basic way. Follow the below guidelines to implement such a way:
Step-1: Access & Share Google Sheets
- Navigate to Google Sheets Menu > File > Share > Publish to Web. Make sure the Sheet accessibility is public.
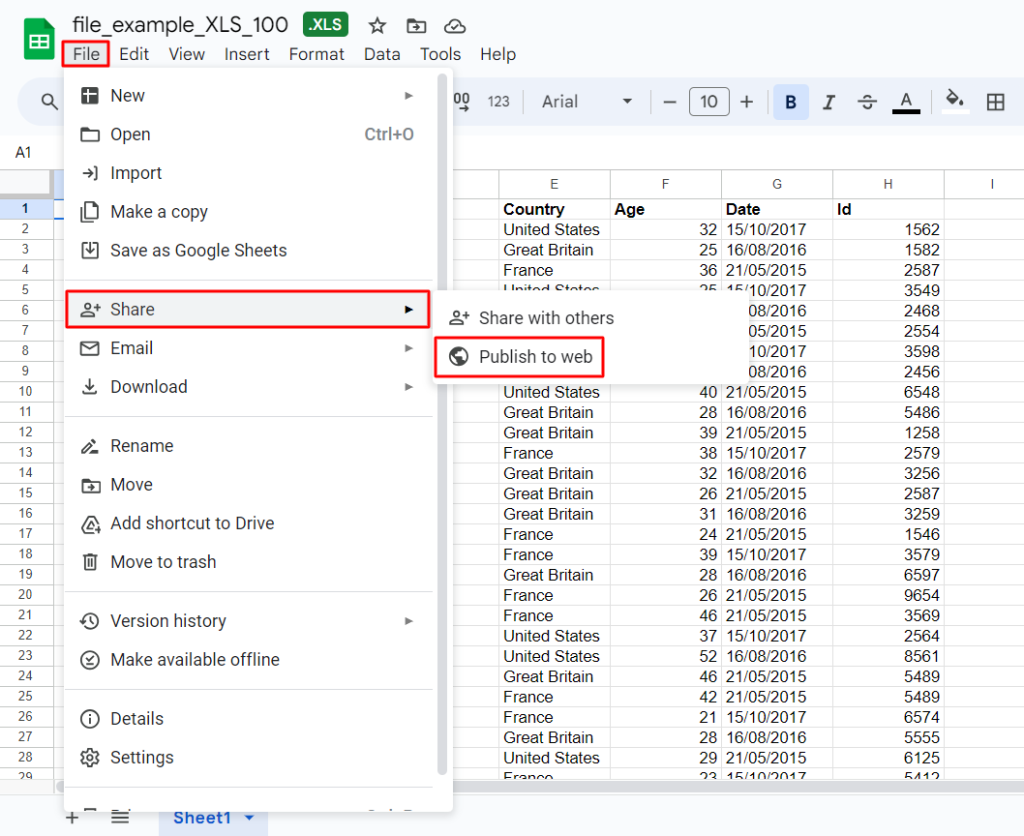
Step-2: Copy the iframe Code
- A new popup will open. From Published content & settings click Start publishing button.
- Navigate to Embed Tab > Copy the iframe code > Paste inside your page or post.
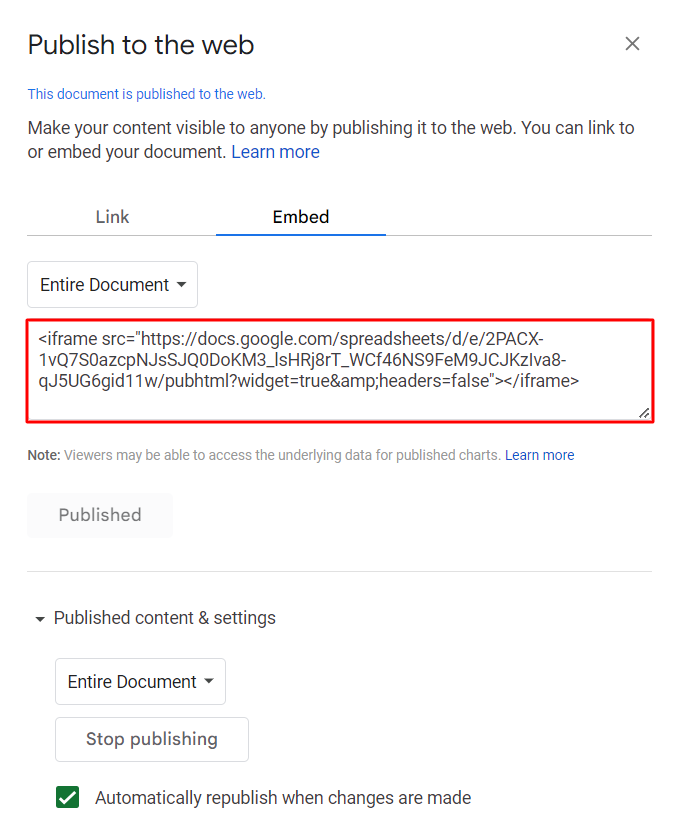
How to Embed Google Sheets in WordPress? (with Plugin)
If you don’t want the hassle of manually copy-pasting iframe codes, we have a smart solution for you. You can use the WordPress plugin to semi-automate this process. Follow the below steps to understand properly:
Step-1: Install & Activate Integrate Google Drive
You are going to use the Integrate Google Drive WordPress plugin to embed Google Sheets directly on your WordPress website.
To install the plugin navigate to WordPress dashboard > Plugins > Add New > Search for Integrate Google Drive > Install & Activate the plugin.
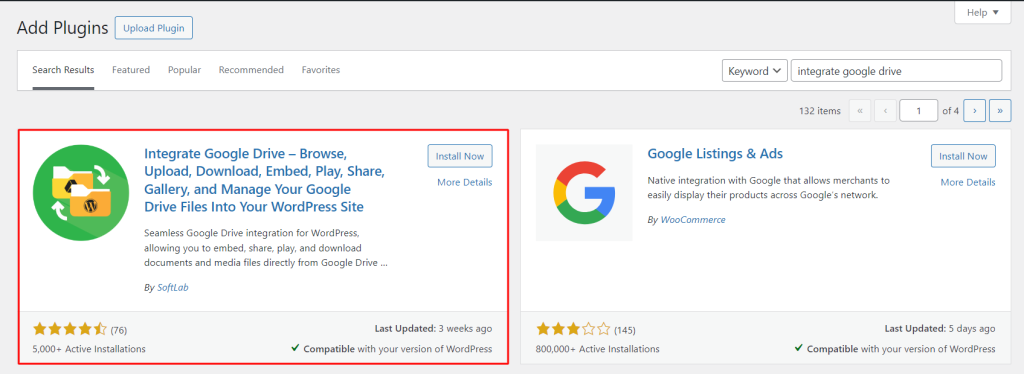
Step-2: Connect Google Drive Account
You have to connect a Google Drive account where your preferred Sheets are created.
To connect Google Drive Account Navigate to Google Drive > Settings > Accounts > Add New Account > Select preferred Google Drive account.
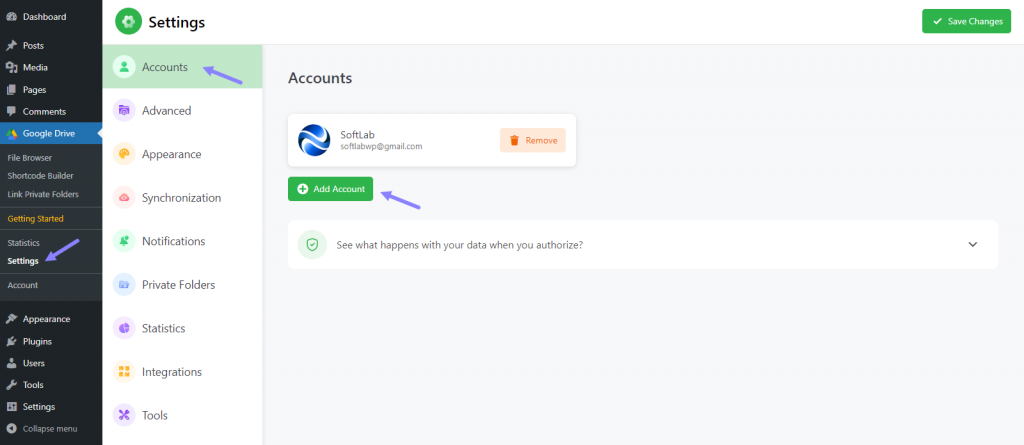
Step-3: Embed Google Sheets
- Navigate to any of your pages or posts where you want to embed your preferred Google Sheets > Add Embed Document block > Click the Configure button.
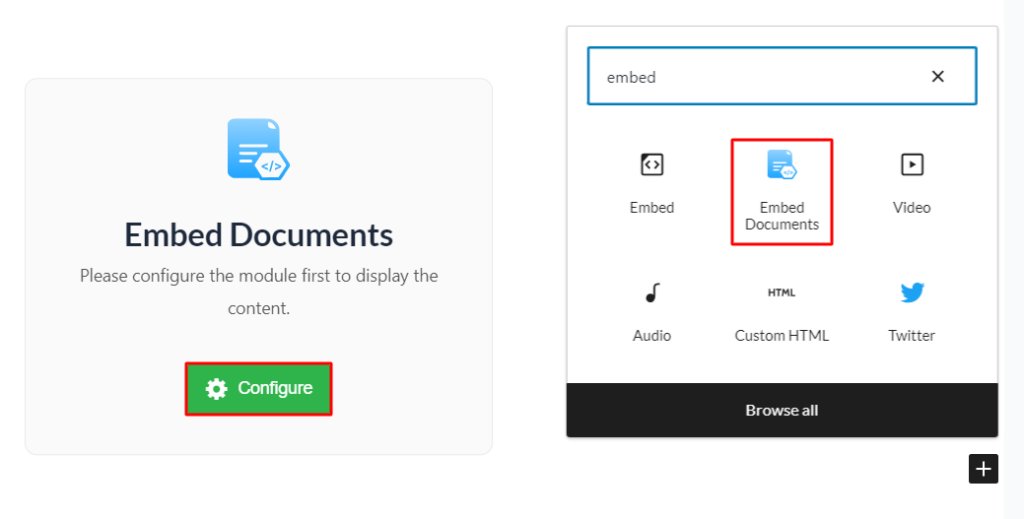
- Select your preferred Sheets > form other settings customization (if required) > Click Done.
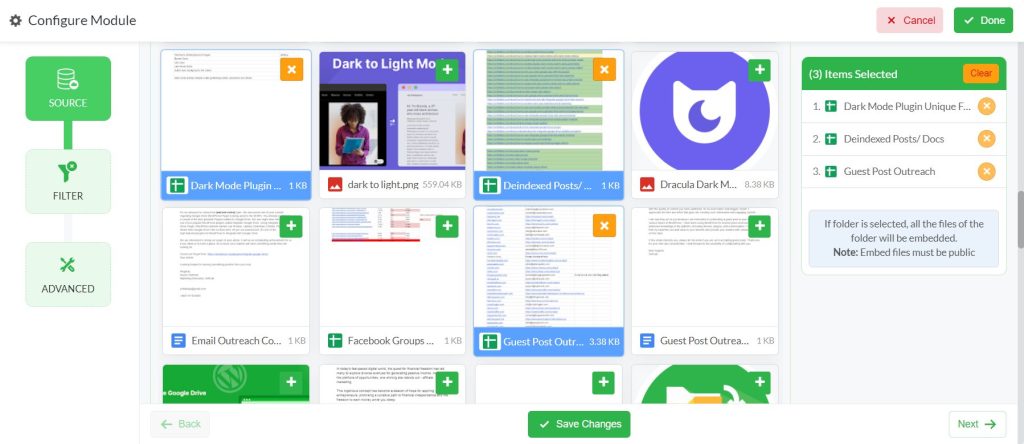
Your selected Google Sheets will be visible inside your page or post content. This is how easy it is to use the Integrate Google Drive plugin to embed Google Sheets inside your WordPress website.
Conclusion
You might have discovered a couple of ways to embed Google Sheets inside your WordPress post content.
Whether you opt for the simplicity of embed codes or the efficiency of a dedicated plugin, the outcome remains the same. But effort matters here!
These methods empower users to share live, up-to-date information effortlessly, enhancing the interactivity and engagement of their websites. Now consider which method you are going to pick for your needs.
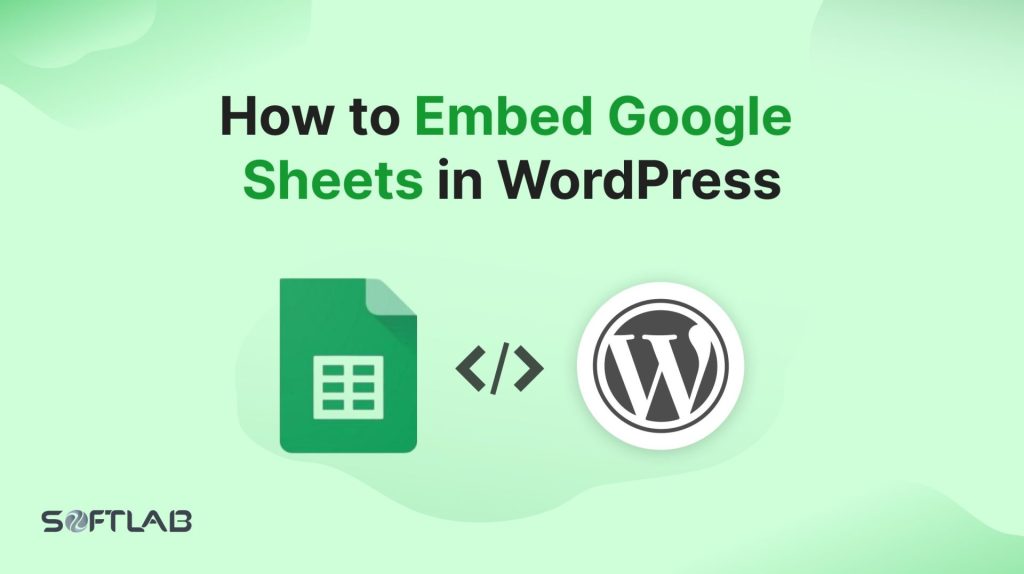
No Comments yet!
Leave a reply