The Google Drive upload field is much more valuable for website owners because they don’t want to waste hosting space. At a time you can save hosting space, arrange files in a single location, and manage everything easily. That’s why Google Drive upload is such handy among website owners.
But can you enable the Google Drive upload field in your WordPress website fully for free?
Yes, you can easily do that with the help of the Upload Fields for WPForms plugin fully for free. And allow users to upload necessary image files directly from your page or post.
Read Also: How to Use Drag & Drop File Upload Field in WPForms
This plugin features 3 powerful manual drag & drop uploading fields. Such as file upload, image upload & google drive upload.
Let me directly take you a step-by-step guide on how you can set up and enable Google Drive Image Upload Field easily.
Before getting started with the main steps, make sure you have installed the WPForms plugin inside your WordPress website.
Step-1: Install Upload Fields for WPForms Plugin
Installing Upload Fields for WPForms Plugin is easy. To install Upload Fields for WPForms Plugin, navigate to Plugins from the WordPress dashboard > Add New > search for Upload Fields for WPForms > Install & Activate the plugin.
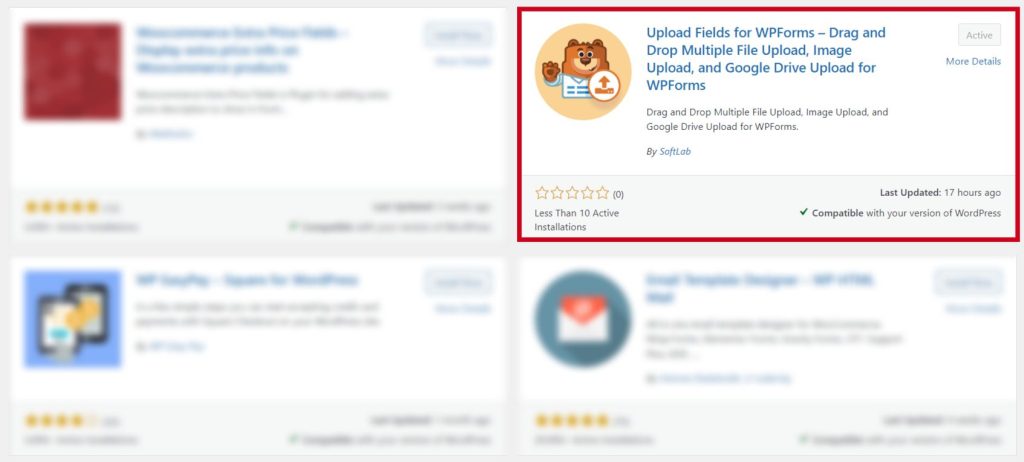
Step-2: Integrate with Google Drive
Navigate to WPForms > Settings > Integrations > click Sign in with Google and link your preferred google account.
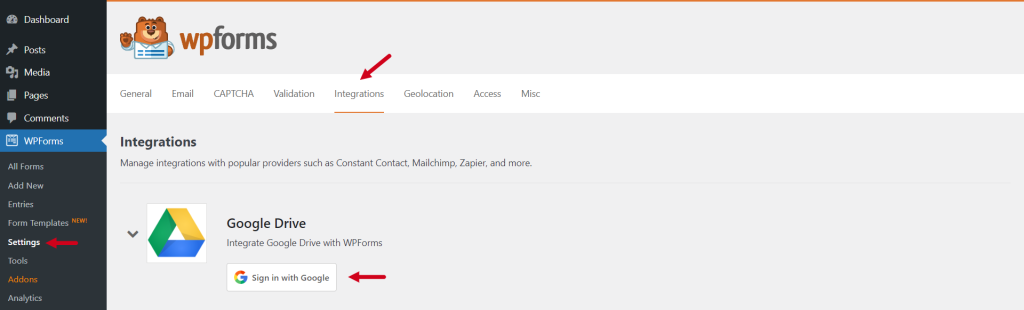
Step-3: Create New Form
To create a new form, click Add New.
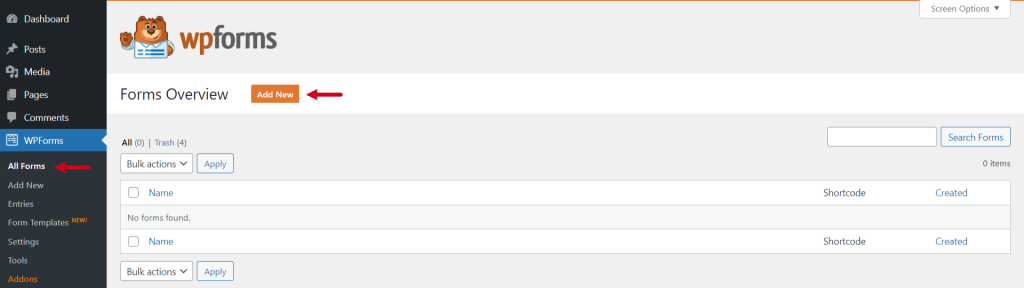
Step-4: Customize the Form
Type your Forms Name > Select the preferred template.
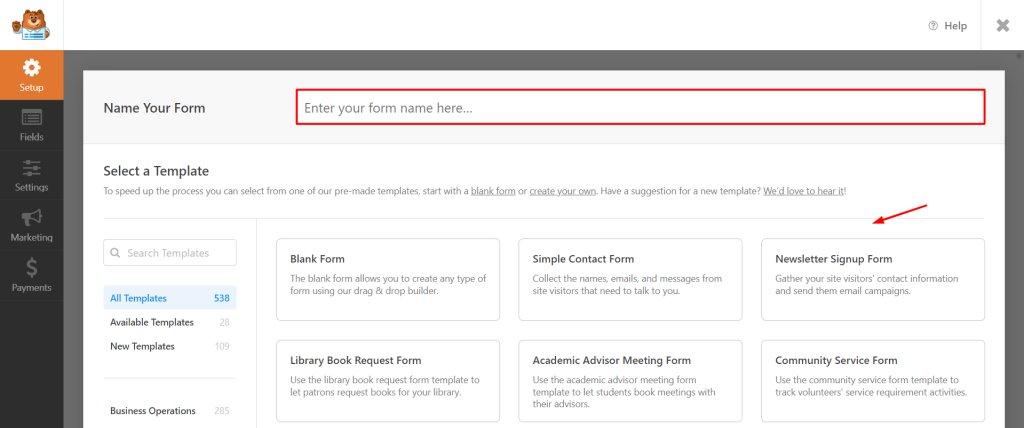
Step-5: Configure Google Drive Upload Field
From the Upload Fields tab click or drag & drop the Google Drive Upload Field > Do settings customization if required.
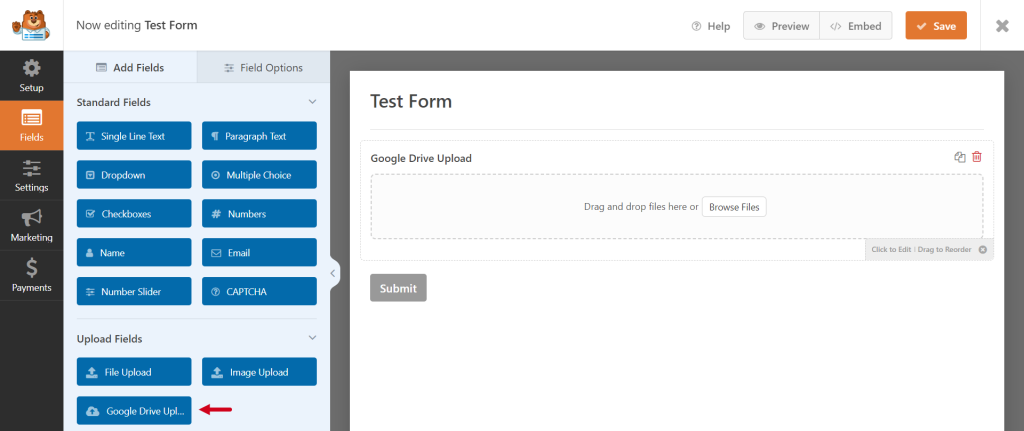
From the General settings, select the upload folder where you want to store uploaded files, allow files by their extensions from the Allowed File Extensions menu, can limit maximum file size, maximum file uploads number, and others. Click Save while you have configured everything.
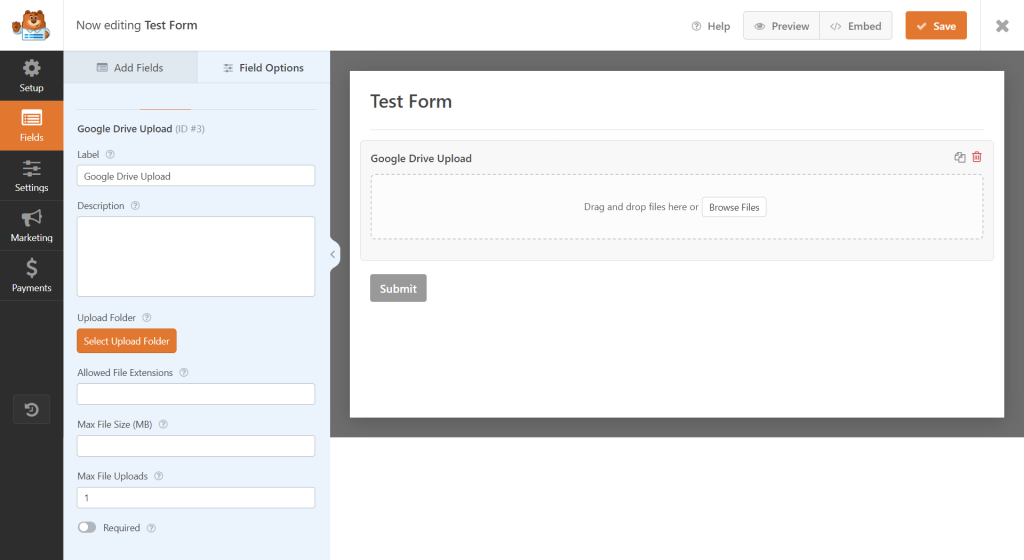
Step-6: Display Google Drive Upload Field
To display the Google Drive upload field inside any of your pages or post, navigate to your preferred page or post > add new block > search for WPForms & select > select the form you have created previously > Update the page or post.
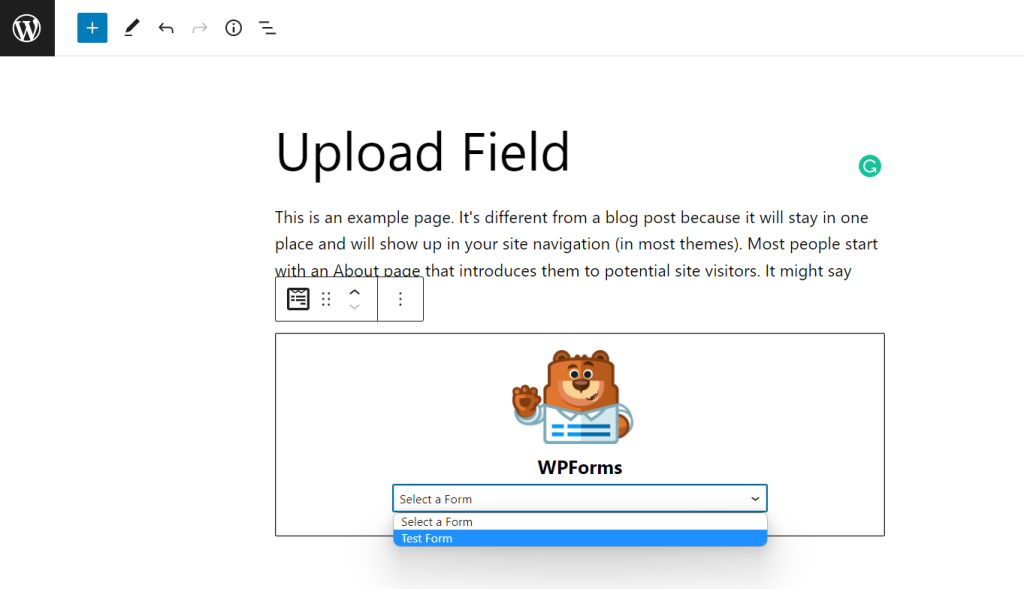
You are now completely done with everything. When users upload any files from the preferred page or post, all files will be stored inside your liked google drive account.
Read Also: Best WPForms Addon Plugins
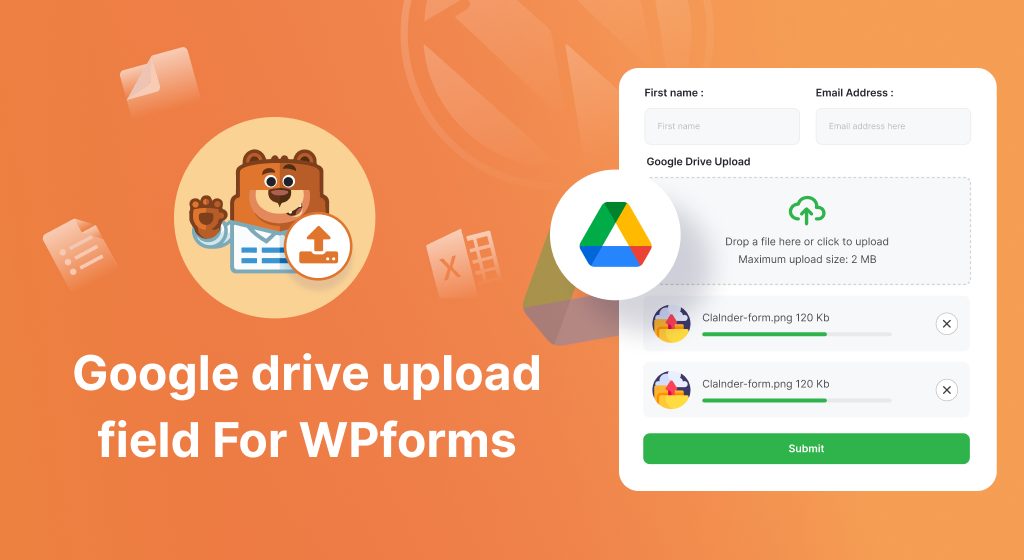
No Comments yet!
Leave a reply