Most website owner like you faces difficulties allowing their visitors to download Google Drive files directly from their website. If you are one of the sufferers, your difficulties period won’t last long.
In this step-by-step guide, I will elaborate on an easy way that allows your visitors to download important Google Drive files (PDF, PPT, DOC, XLS) directly from your WordPress website with just one click.
Without further wasting your valuable time, let’s begin the guide!
Read Also: Upload Files to Google Drive from WordPress
Allow Users to Downloading Google Drive Files from WordPress Websites
Before moving on to the main guide keep in mind that you are going to use a plugin called Integrate Google Drive for this task. Integrate Google Drive Plugin is the latest & has the maximum run time for specific Google Drive file downloading from the WordPress website.
Step-1: Installing Integrate Google Drive Plugin
Go to WordPress Plugins > Add New > Search Integrate Google Drive > Install & Activate the plugin.

Step-2: Linking Google Account
Click Google Drive > Settings > Add Account > Click Google Account You want to Add > Allow necessary permissions.

Step-3: Creating File Download Link Module
Go to Google Drive (from WordPress Dashboard Menu) > Settings > Shortcode Builder > Add New Shortcode > Select Download Links Module.
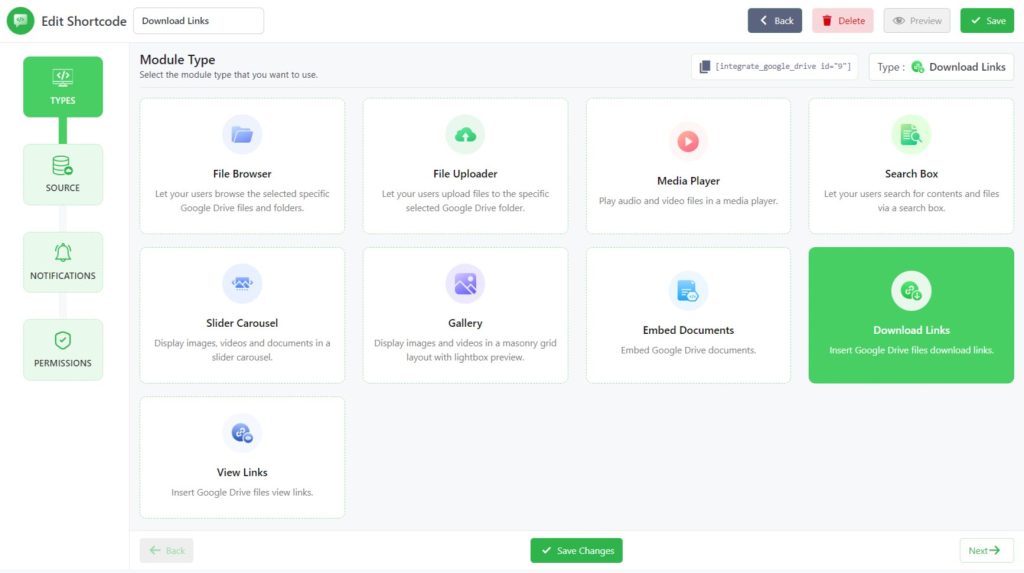
Step-4: Selecting the Files You Want Users to Download
From the Sources Tab, Select any type of Google Drive File (.pdf, .doc, .ppt) you want to insert their download links on your WordPress website. You can also allow users to download a single Folder and groups of folders.
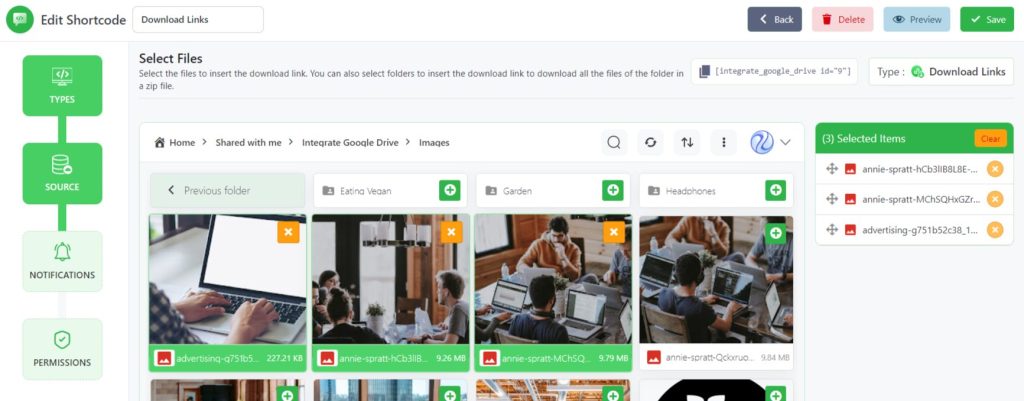
Step-5: Configure Notifications Settings
From the Notifications Tab, you will mostly work on notification-related tasks. Ex: Email Notification, Upload Notification, and others.
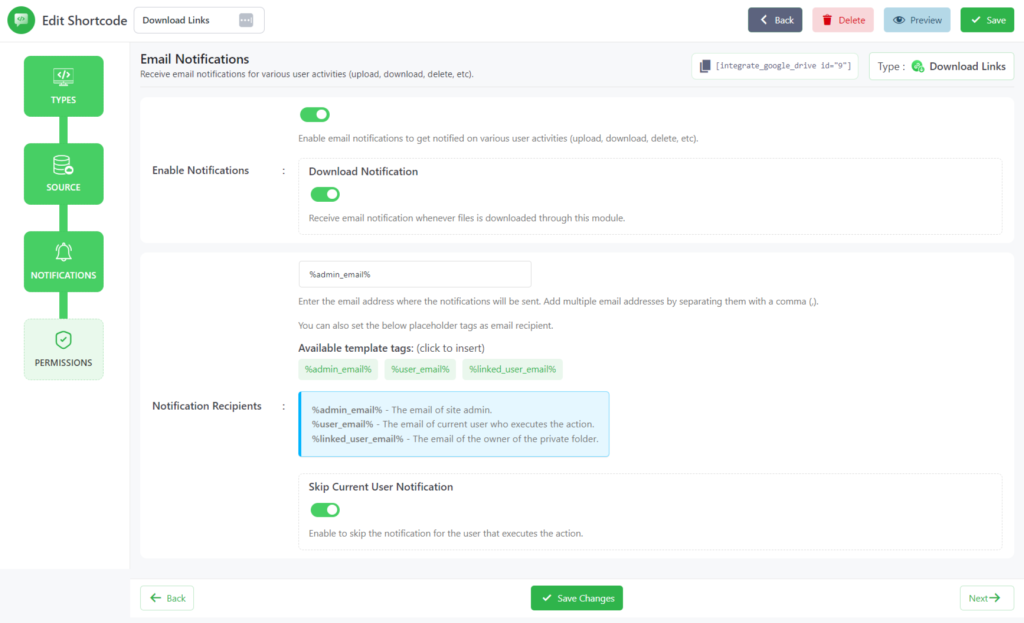
Step-6: Displaying Download Links in Your Post or Page
From the Permissions Tab, you will mostly work on Permission-related tasks. Ex: Display for everyone or logged-in users (Roles).
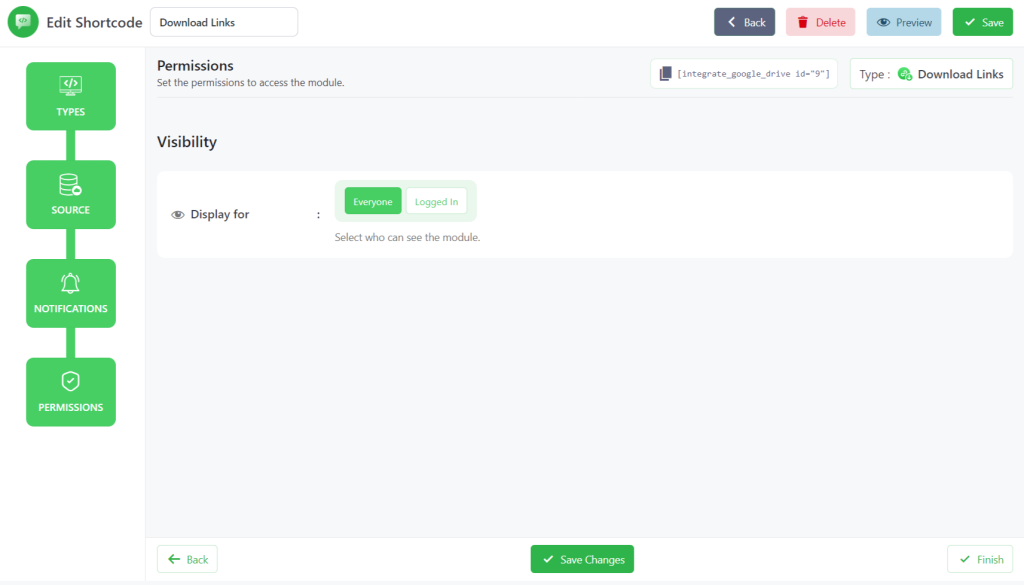
Step-7: Displaying Download Links in Your Post or Page
Copy the Shortcode from the Shortcode Builder Page > Paste it to your page or post. Now the download links will be displayed on the page or post and your users will be download the specific files they are allowed to.
Video Tutorial
Here is the easy-to-understand video tutorial for those who prefer watching video tutorials rather than reading articles.
Conclusion
If you have gone through the guidelines properly I think you have successfully completed the setup. Now your visitors can easily download your Google Drive files directly from your WordPress website.
I assume there are no easier options than that. But if you are still having any difficulties, if your visitors are not able to download files, you might comment below. Your difficulties, our solutions!
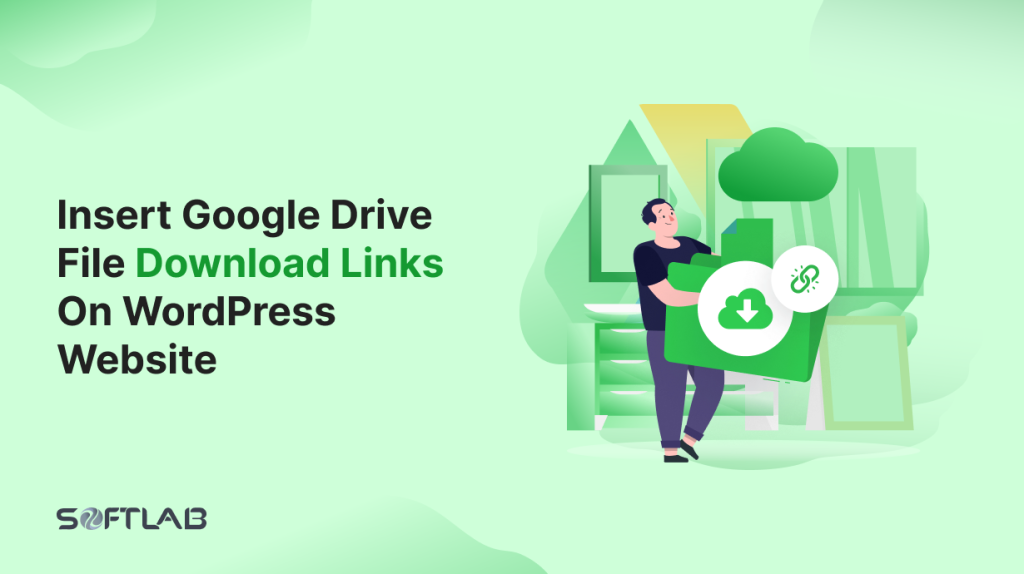

No Comments yet!
Leave a reply