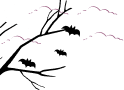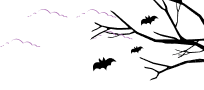Integrating a Google Drive Advanced Custom Fields (ACF) field into your Dokan product pages can significantly enhance the functionality and user experience of your multi-vendor marketplace.
This feature allows sellers to easily link to or embed files from Google Drive directly on their product pages, providing customers with additional information, manuals, product guides, or any relevant documents.
This documentation is designed to be straightforward and user-friendly, ensuring even those with minimal technical background can successfully implement this feature.
Add Google Drive ACF Field to Product Pages in Dokan
Follow the below steps to add the Google Drive ACF field to the product page in dokan. We tried to describe steps as simple as we can.
Step 1: Plugin Installation
Begin the integration process by installing the necessary plugins:
- Accessing the Plugin Installation Page
- Navigate to your WordPress Dashboard.
- Go to Plugins > Add New.
- Finding and Installing Plugins
- Integrate Google Drive
- Advanced Custom Fields (ACF)
- ACF for Dokan
- Dokan
- Install and activate each plugin one by one.
Step 2: Enabling Integrations
Enable the necessary integrations for seamless operation:
- Navigating to Integration Settings
- Go to Google Drive > Settings > Integrations in your WordPress Dashboard.
- Activating Integrations
- Check the boxes to enable ACF, WooCommerce, and Dokan integrations.
- Save Changes.
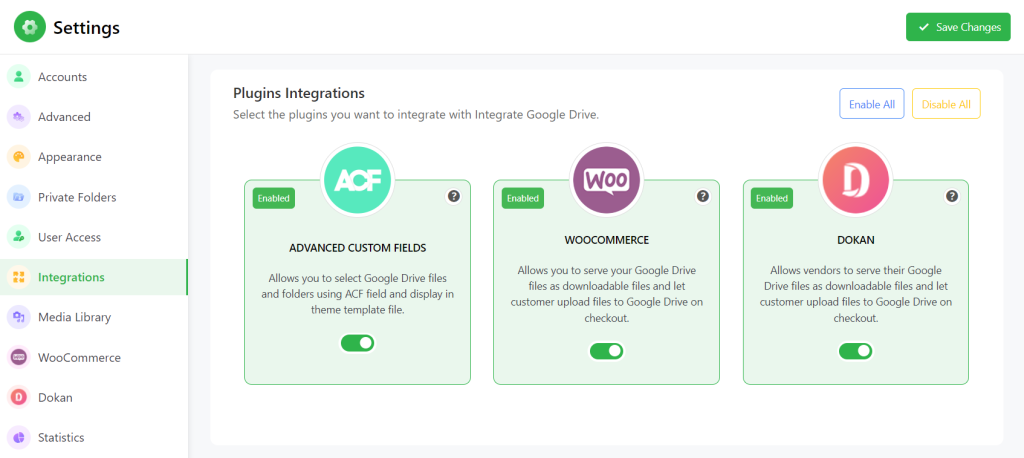
Step 3: Adding ACF Google Drive Custom Field
Create and configure a custom field for Google Drive files:
- Creating a New Field
- In the WordPress Dashboard, navigate to ACF > Fields and click on Add New.
- Configuring the Field
- Field Type: Choose “Google Drive Files”.
- Field Label: Enter a label for display on the edit page.
- Field Name: Specify a unique identifier.
- Allow Vendor Edit: Enable editing for vendors.
- Show Field: Set visibility for products under Location Rules.
- Finalizing Field Creation
- Save Changes.
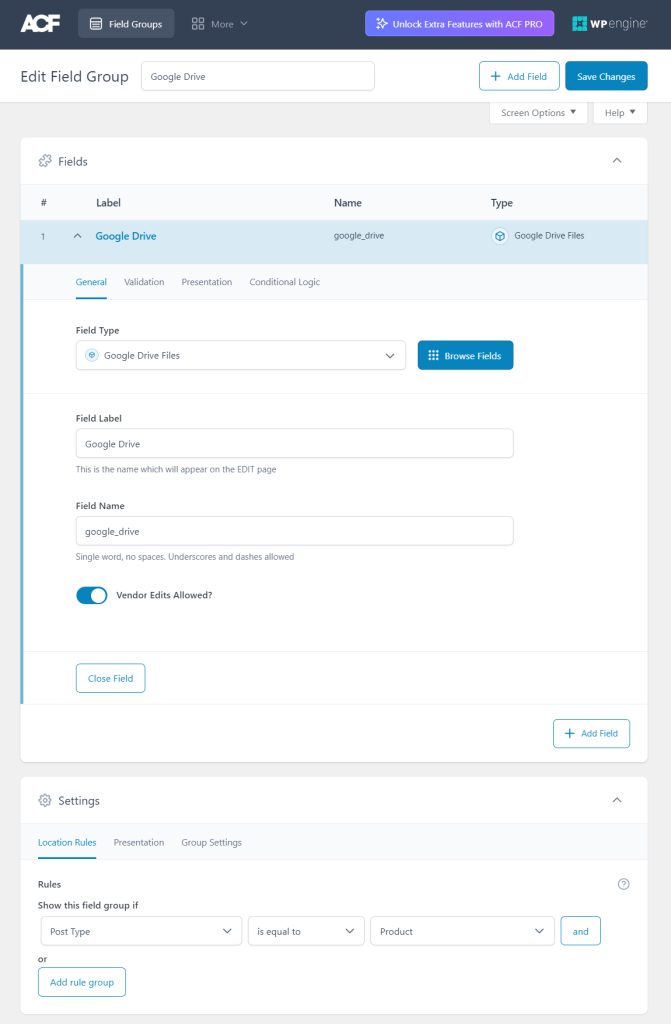
Step 4: Viewing the Output
Check how the Google Drive field integrates with the product edit page:
- Accessing the Vendor Dashboard
- Navigate to the Dokan Vendor Dashboard.
- Editing a Product
- Go to Products > Edit to modify a product.
- Using the Google Drive Field
- Locate the Google Drive field for file uploads within the product edit interface.
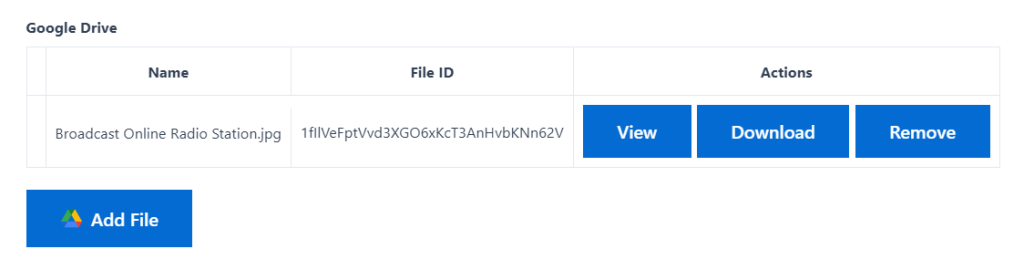
This setup enhances your site by enabling the management of Google Drive files directly within WordPress products, offering a streamlined experience for both vendors and administrators.