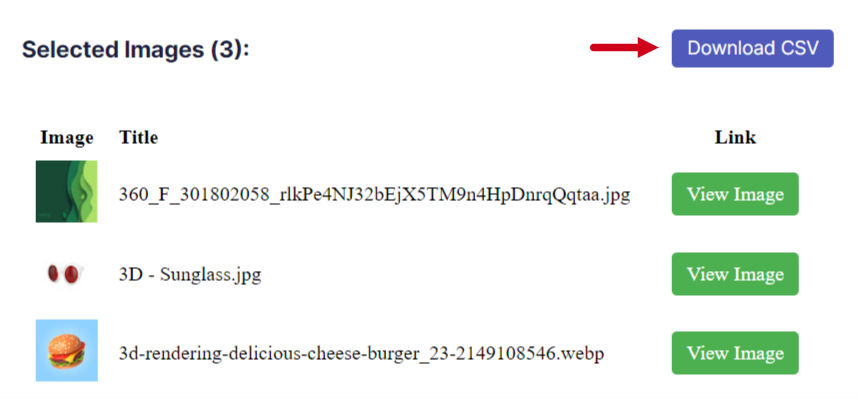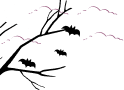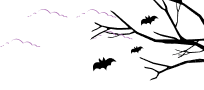Photo Proofing in Gallery Module for Integrate Google Drive plugin allows users to select images and send them to the admin for approval. It is helpful to let users have their own selection, vote for multiple photos, improve workflows, and many more.
As an admin, you will have a few features inside this photo-proofing setting. That will be vastly useful for both website admin and users browsing your website.
How to Enable Photo Proofing
By following some simple steps, you (as admin) can enable the photo proofing feature. Try to follow the below guideline to set all things for you.
Step-1: Install & Activate Integrate Google Drive Plugin

- Log in to your website’s admin panel.
- Navigate to the “Plugins” section.
- Click on “Add New.”
- In the search bar, type “Integrate Google Drive” and press Enter.
- Locate the “Integrate Google Drive” plugin by SoftLab from the search results.
- Click on the “Install Now” button.
- After installation, click on the “Activate” button to activate the plugin.
- You will now see the “Integrate Google Drive” plugin listed in your active plugins.
Step-2: Connect Google Drive Account
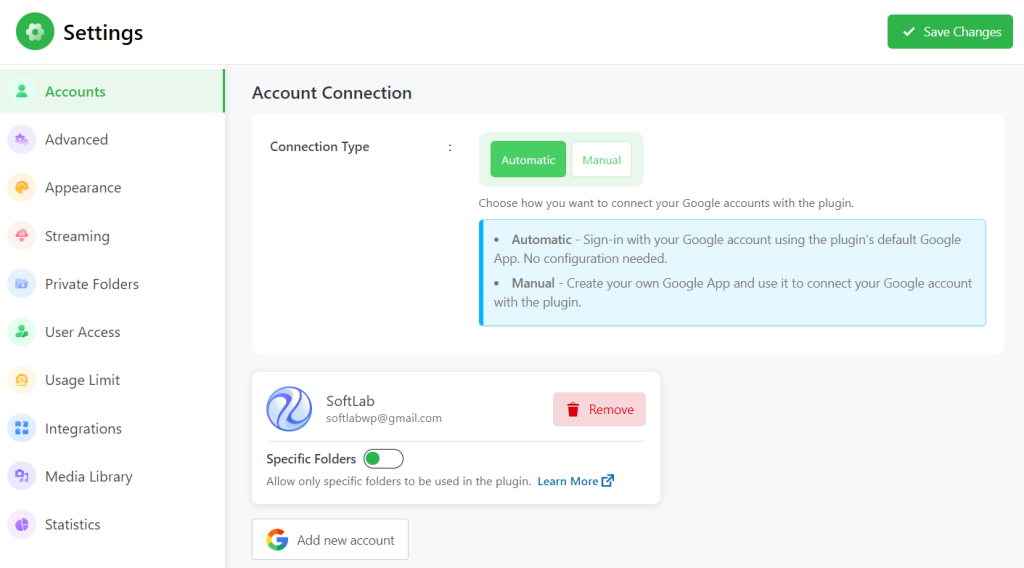
- Navigate to the “Google Drive” section, typically found in the plugin’s settings or configuration area.
- Within the Google Drive “Settings”, locate and click on the “Accounts” tab.
- Look for the “Add New Account” button > click on it and add your Google Account.
- Allow Necessary Permissions Google is asking for.
Step-3: Create Gallery Module
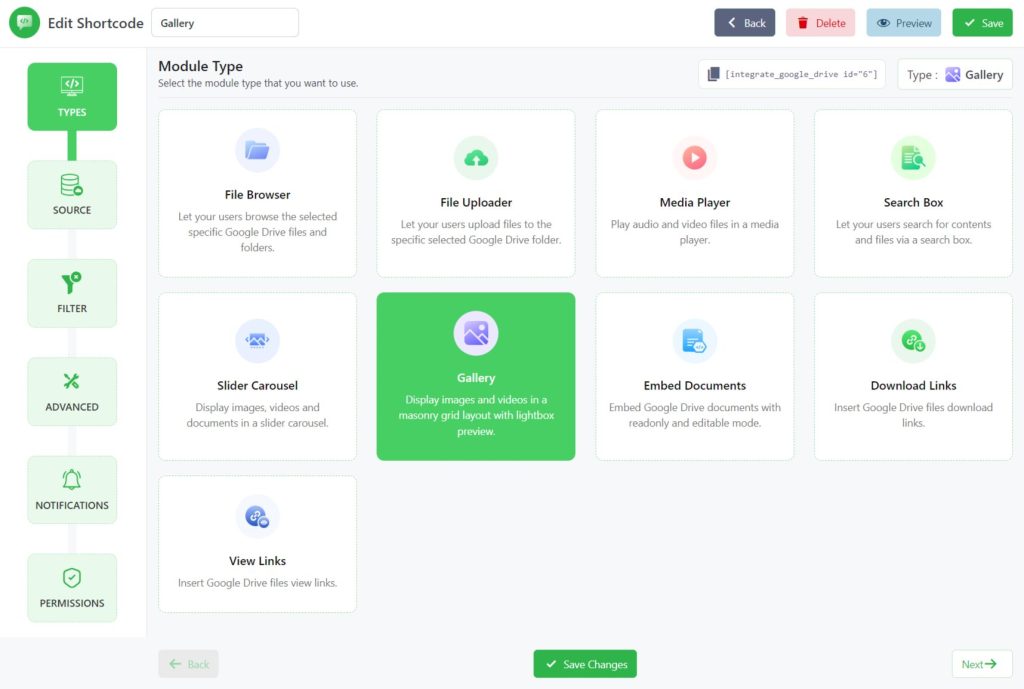
- Navigate to the “Google Drive” section.
- Click the “Shortcode Builder”.
- Within the Shortcode Builder, find and click on the “Add New Shortcode” button.
- Look for the “Gallery” module and select it.
- Now configure the module as per requirement.
Step-3: Setup Photo Proofing
While configuring the Gallery module you will notice multiple tabs on the left side. Navigate to the “Permissions” tab where you will discover “Photo Proofing” settings.
- Photo Proofing: Allow users to select images and send them to the admin.
- Maximum Selection: Enter the maximum number of images that can be selected. Leave empty for no limit.
- Notification Email: Enter the email address where the selected image notification will be sent.
- Filter Users & Roles: Select users & roles who can select.
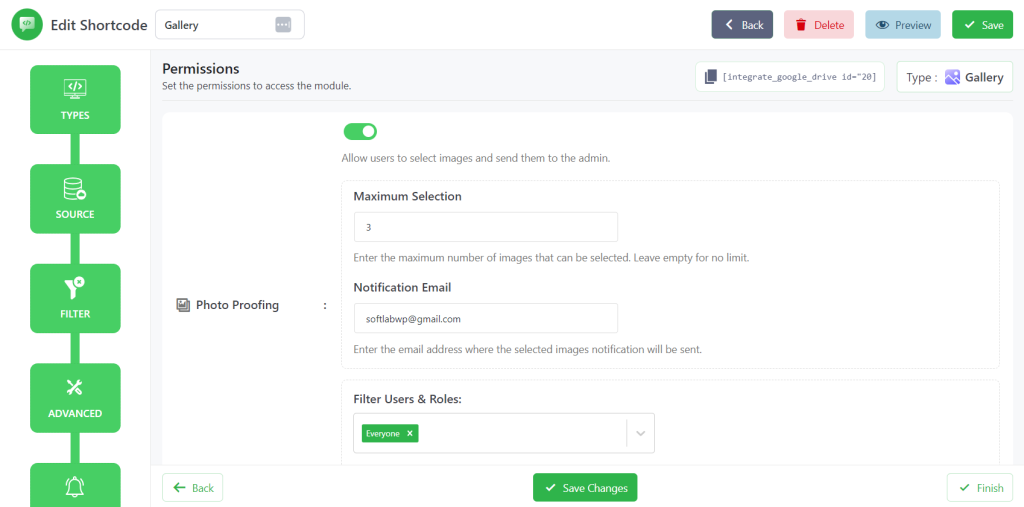
Step-4: Display the Gallery Module
Go to the desired page or post in your website’s admin panel.
- Locate the section where you want to add the gallery. Click on the “Add Block” or “+ Add” button to open the block editor.
- Paste the Gallery Shortcode.
- Click the “Update” or “Publish” button to save your changes and make the gallery live on the page or post.
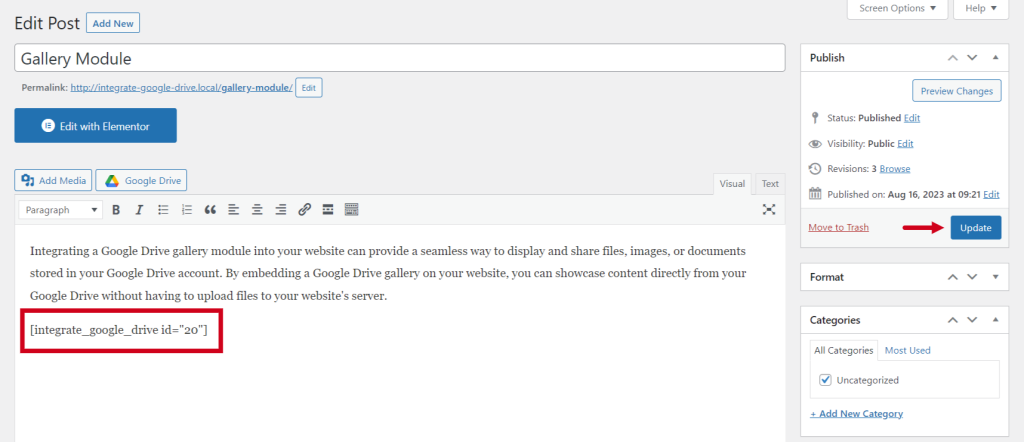
Step-5: Output
Now, once users sents files, the admin will get an email notification to the given email address. As an admin, you also download submissions by clicking on the “Download CSV” button.