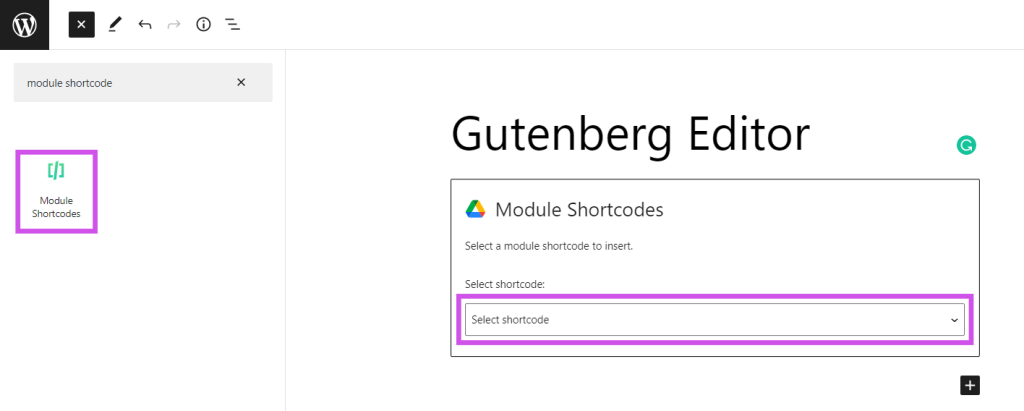Using Integrate Google Drive Plugin with Gutenberg Editor is easy. Here we present a video tutorial how can you do the complete process in a matter of time.
Step-1: Enabling Gutenberg Integration
To use Gutemberg Editor while integrating your Google Drive files Head over to Integrate Google Drive Plugin Dashboard > Settings > Integrations > Enable Gutenberg Editor > click Save Changes from the top right side of the settings page.
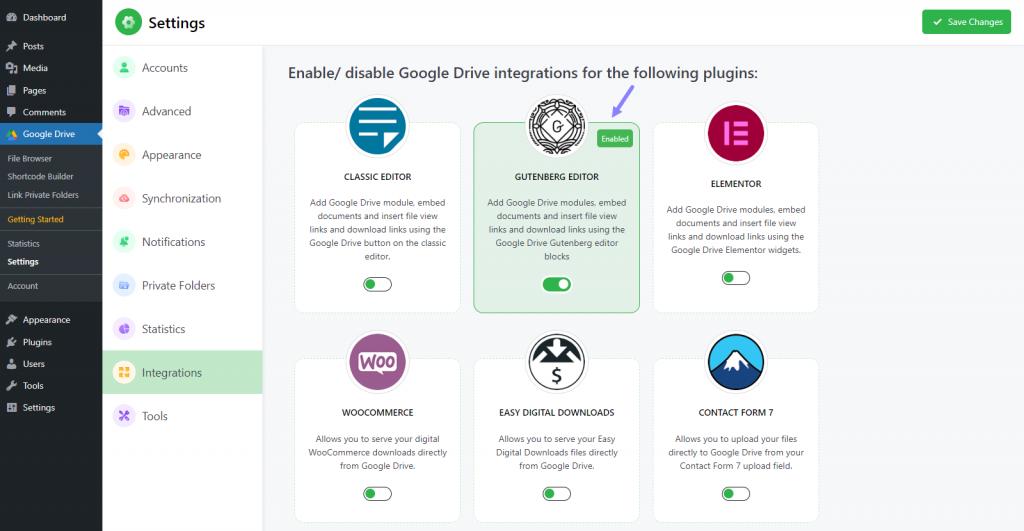
Step-2: Module Configuration
Keep in mind, this plugin provides 2 module interesting options. You can insert modules from the Module Builder feature and Shortcode Module. We will guide you below on how can you display modules using both features.
Module Builder
Create a New Page/Post or head over to your Existing Post/ Page where you want to display modules > toggle to Block Inserter > search for Module Builder and click it > Select Module Type > click on Configure.
- File Browser: Let your users browse the selected specific Google Drive files and folders.
- File Uploader: Let your users upload files to the specific selected Google Drive folder.
- Photo Gallery: Display images in a masonry grid layout with a lightbox preview.
- Media Player: Play audio and video files in a media player.
- File Search: Let your users search for files and folders in Google Drive.
- Embed Documents: Embed Google Drive documents with read-only and editable mode.
- Download Links: Insert Google Drive files download links.
- View Links: Insert Google Drive files view links.
Now configure the selected as per your need.
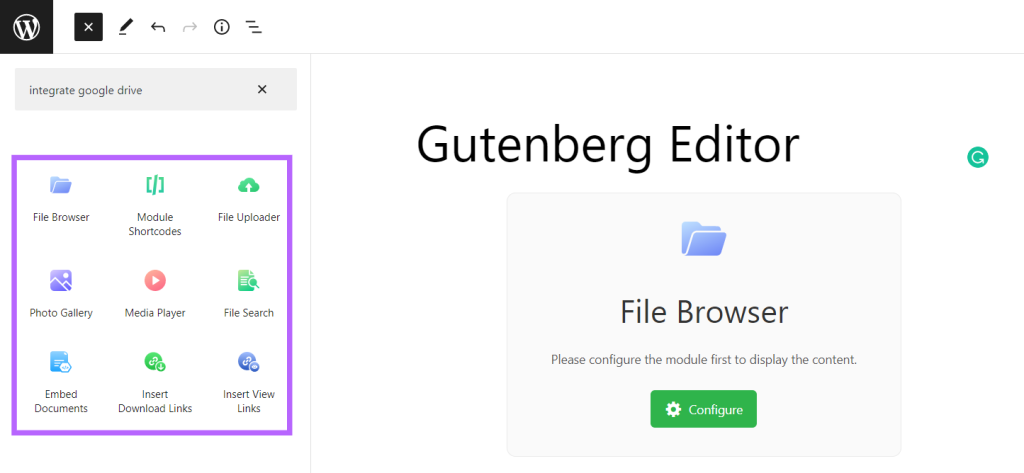
Module Shortcodes
Create a New Page/Post or head over to your Existing Post/ Page where you want to display modules > toggle to Block Inserter > search for Shortcode Module and click it > Select Module Type you want to display > Publish/ Update the post or page.