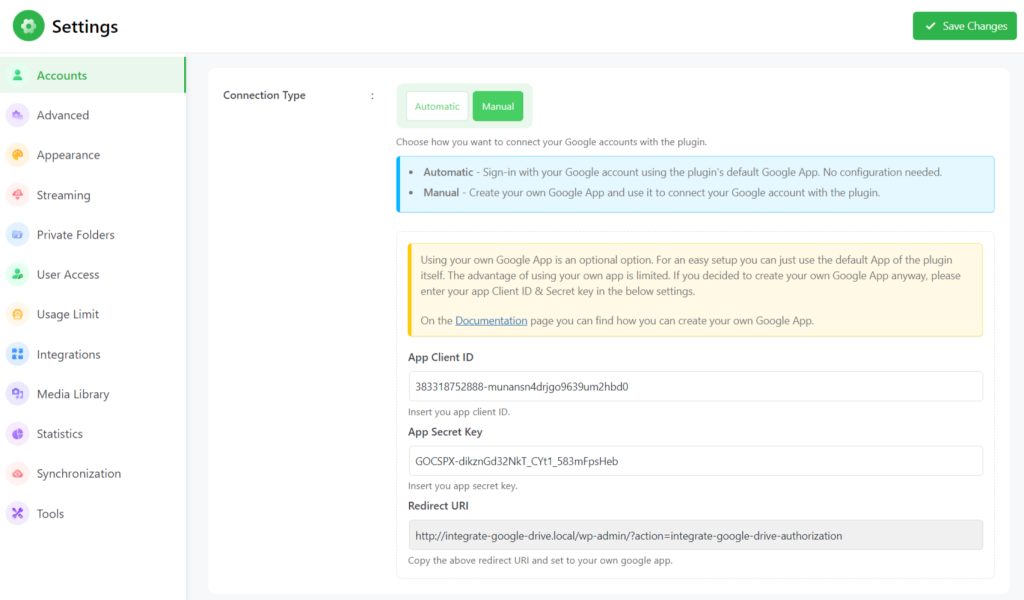You can link your own created Google App instead of relying on the default plugin app. By following the guidelines below, you can easily create your own Google App and integrate the custom app with the Integrate Google Drive plugin.
NOTICE: Google will automatically revoke authorizations after 7 days for Apps that are in the ‘Testing’ status. After that period, you will have to re-authorize the plugin itself. So if you want to use your own app, you will have to submit the app for verification via your Google Cloud Console in order to get the status ‘In production’ and to be able to actually use it with the Integrate Google Drive plugin. Or you can revert to the default app of Integrate Google Drive which is published by Google.
NOTICE: If you encounter any issues when trying to use your own App, please revert to the default app of the plugin by turning off the Own App option from the Advanced settings.
Step-1: Navigate to Accounts Page
If you want to link your own Google App, navigate to Google Drive > Settings > Accounts > Select Manual as Connection Type. Here you will have to enter all the information about your custom-created app. If you don’t have any app created, follow the below guidelines to create it first.
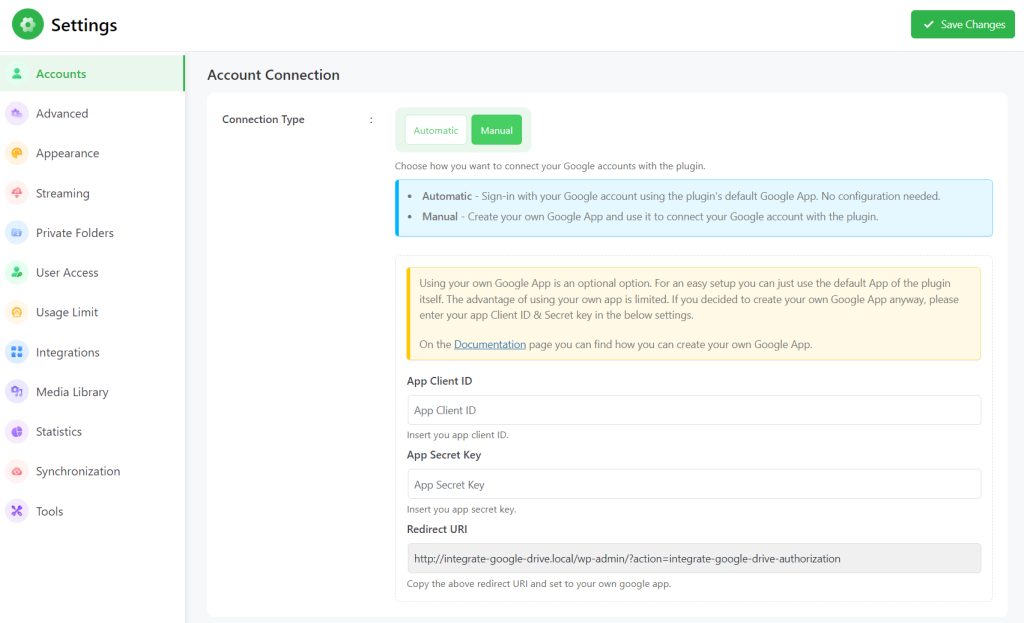
Step-2: Creating a Google Drive App
Go to https://console.cloud.google.com/ > IAM & Admin > Create a Project.
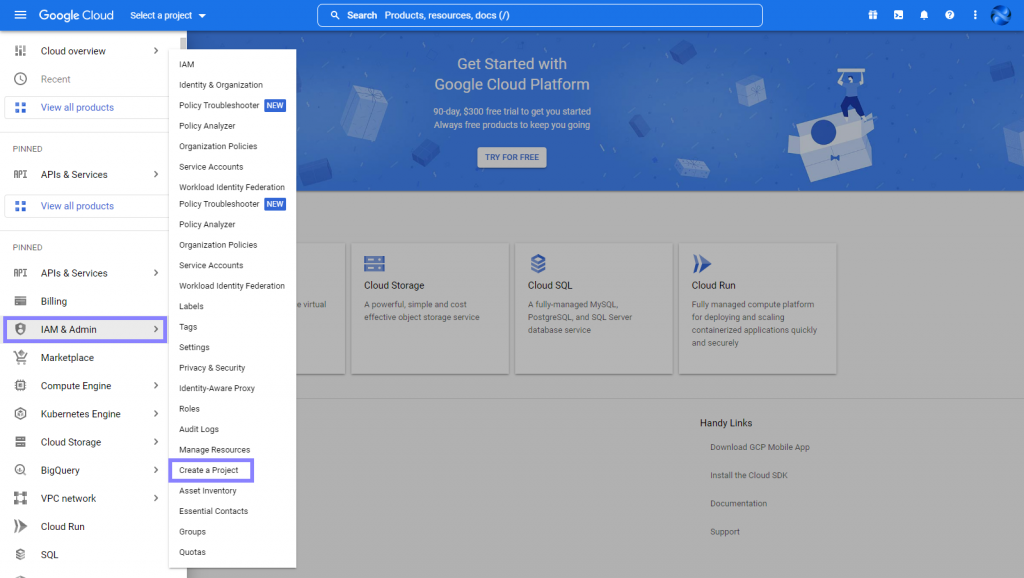
Step-3: Give a Project Name
Give Project Name > click Create
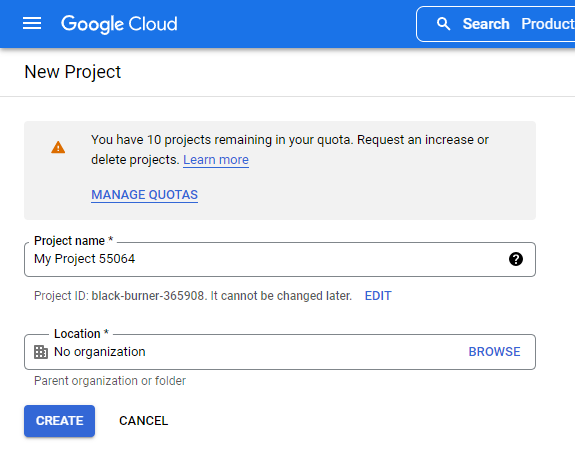
Step-4: Enabling API & Services
APIs & Services > Enabled APIs & Services > click Enable APIs & Services
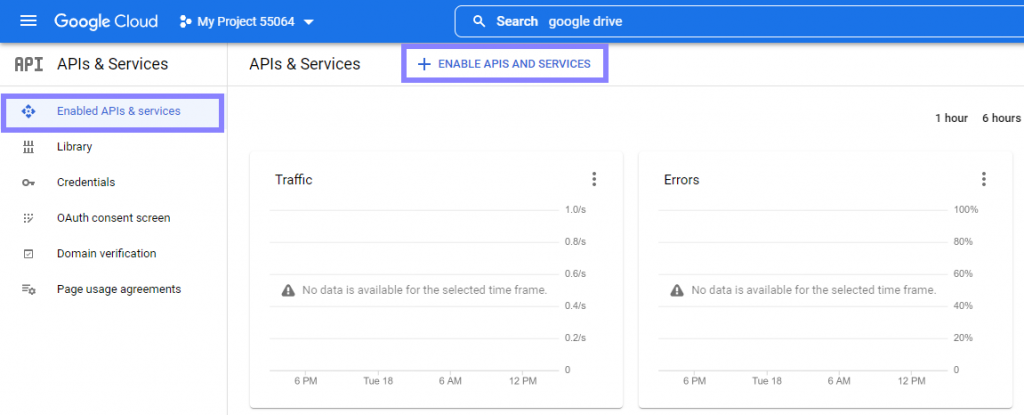
Step-5: Selecting Google Drive API
Search for Google Dive API > click Google Dive API
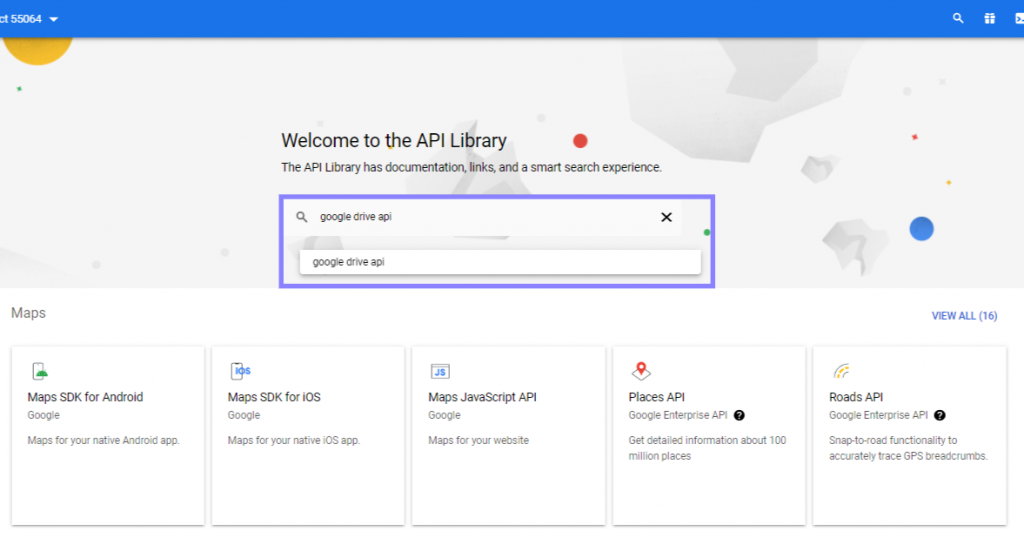
Click Google Drive API
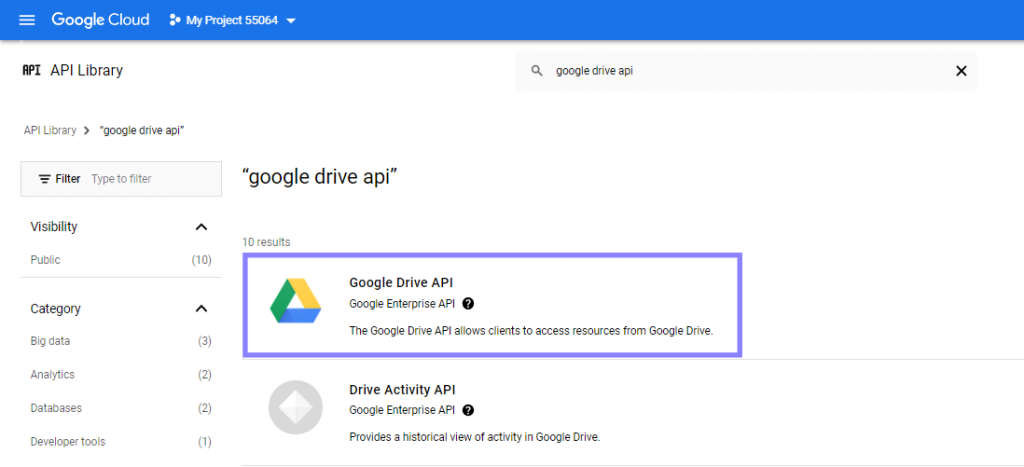
Step-6: Enabling Google Drive API
Click Enable Button
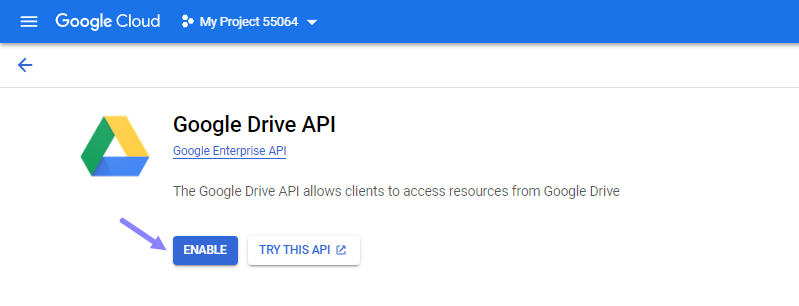
Step-7: OAuth Consent Screen Settings
OAuth Consent Screen > Choose External > click Create
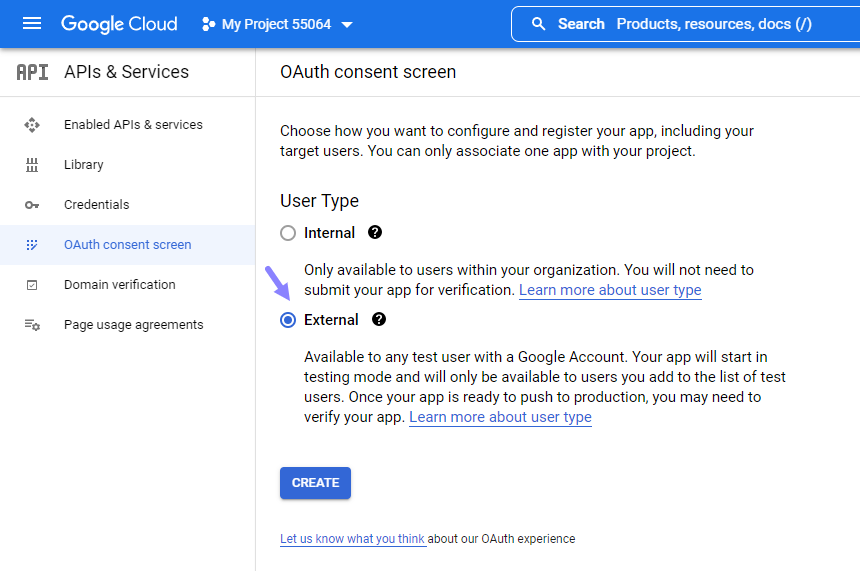
Type App Name, support email, developer email address, and other > click Save and Continue
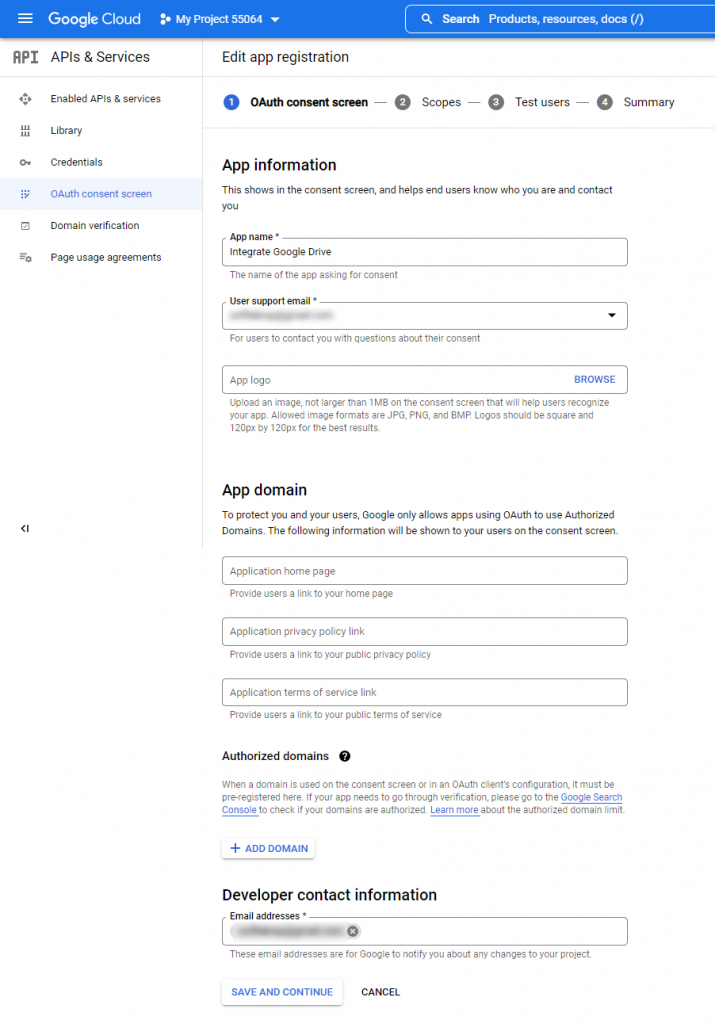
Step-8: Add or Remove Scopes
Click Add or Remove Scopes > Type Drive > choose /auth/drive
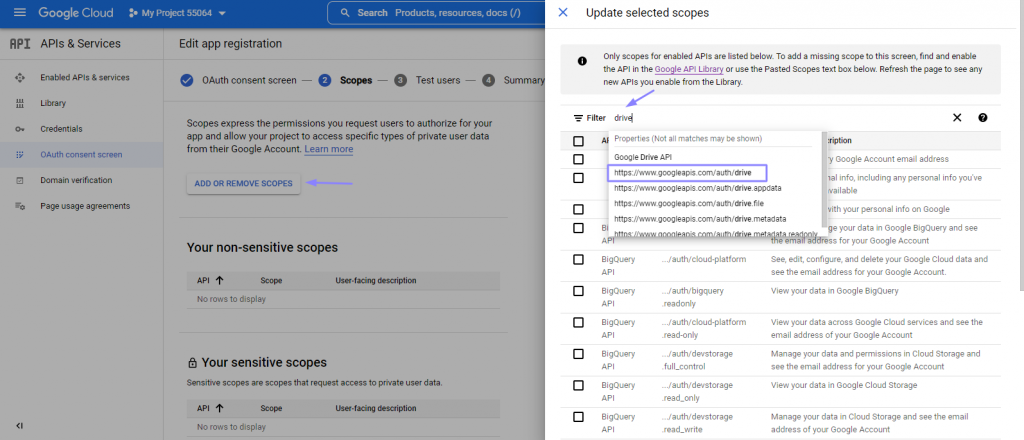
Tick Google Drive API > Update
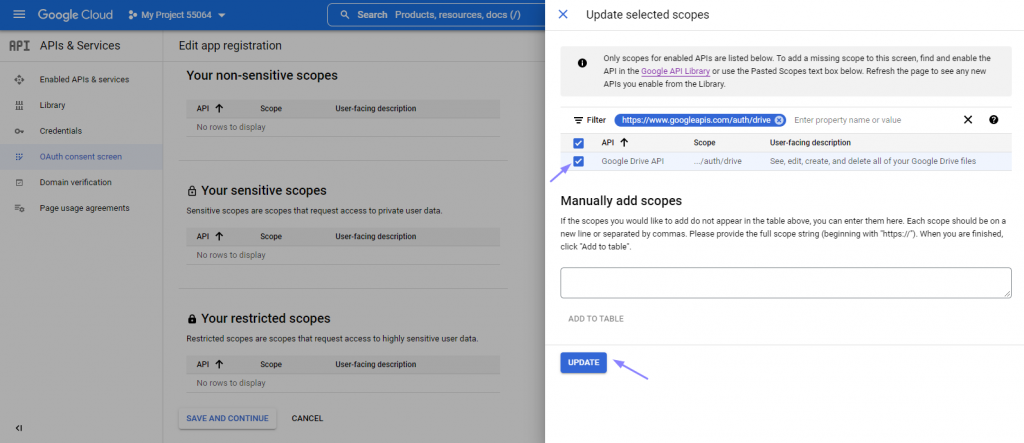
Step-9: Credentials
APIs & Services > Credentials
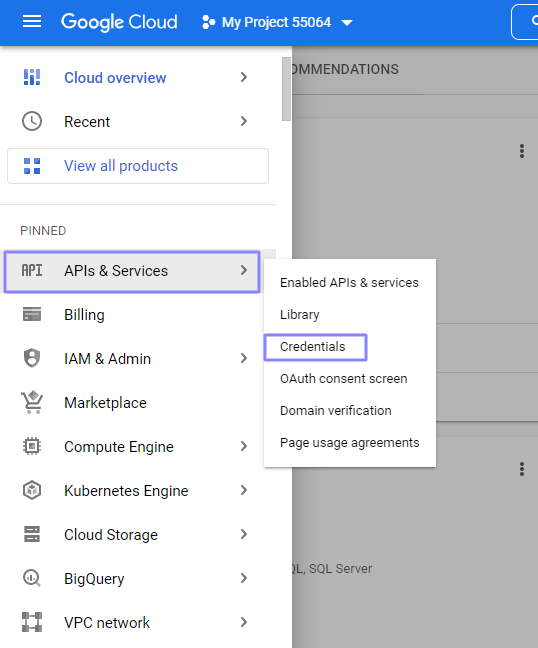
Step-10: Creating Credentials
Click Create Credentials > OAuth client ID > Configure Console Screen
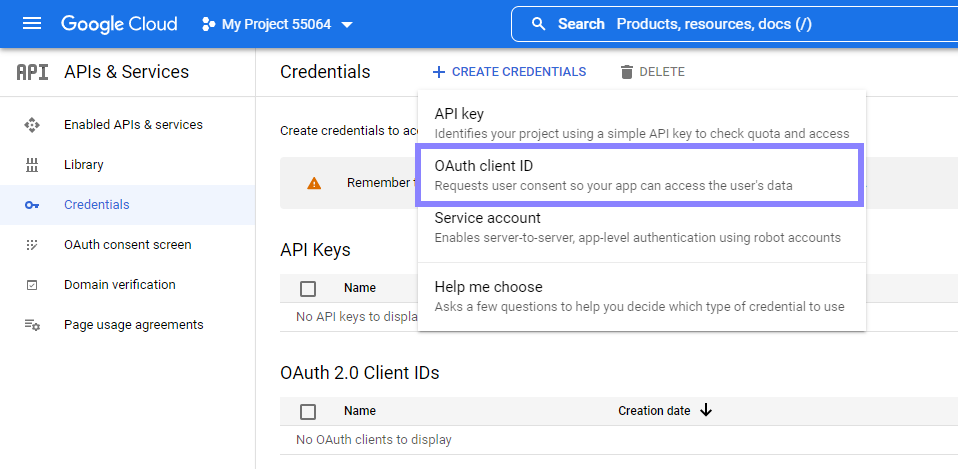
Step-11: Select Application Type
Select Application Type – Web Application
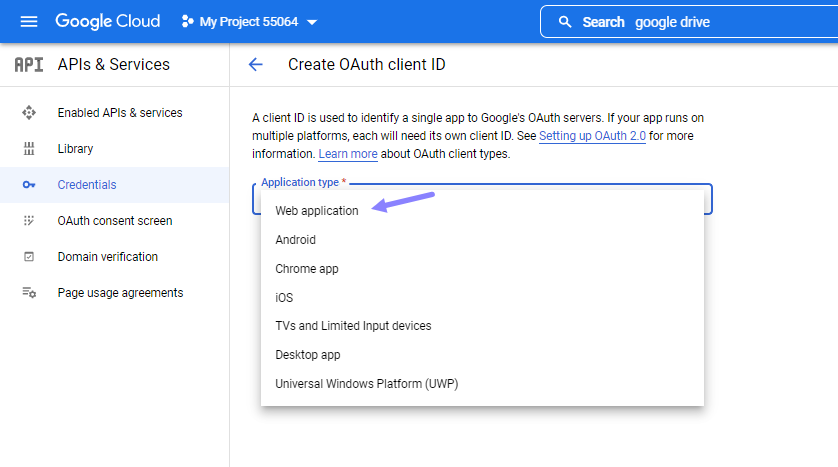
Step-12: Redirect URI
Type Name > paste Authorized redirect URI > Create
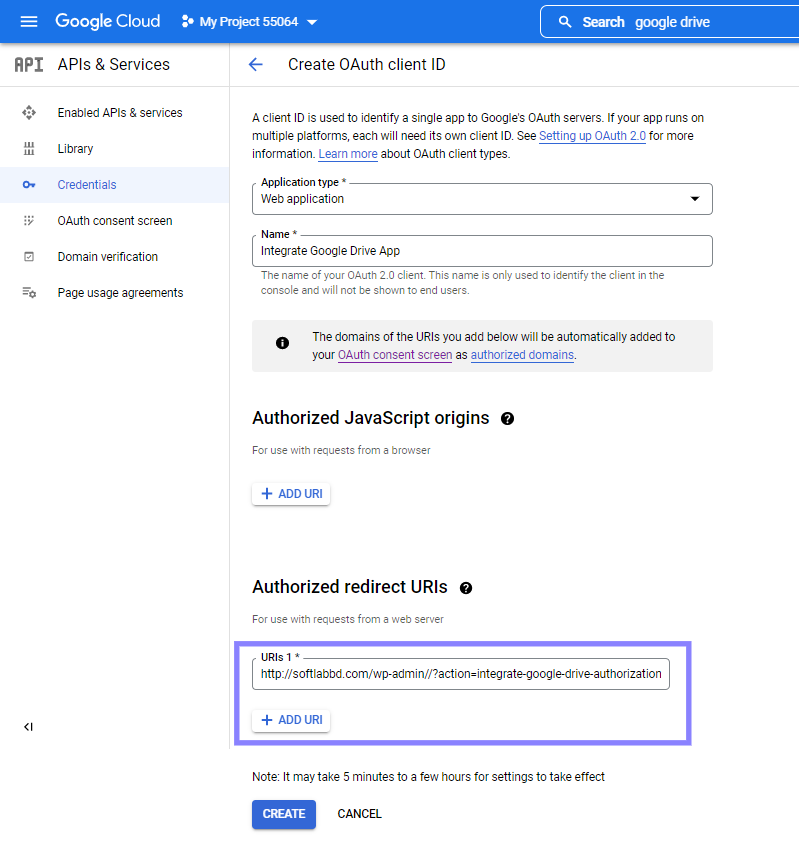
Step-13: Create OAuth Client
Copy Client ID & Client Secret Key
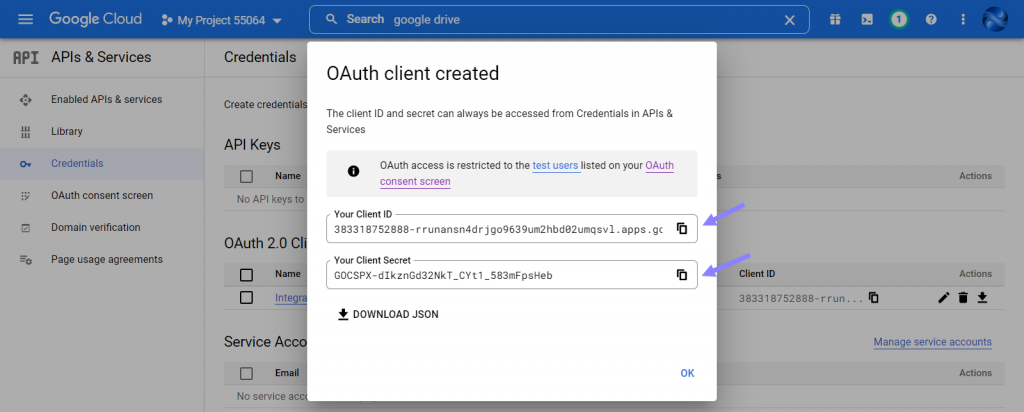
Step-14: Inserting App Client ID & Secret Key
From the Integrate Google Drive dashboard click Settings > Advanced > enable Link Own Google App > Insert App Client ID > Insert App Security Key > click Save Changes.