Integrating Dokan with your WordPress site helps create a smooth marketplace. Vendors need to manage digital assets, like images, often stored on Google Drive.
Allowing them to access these files directly from the WordPress Media Library makes uploading and using assets easier.
This documentation guide will show you how to let Dokan vendors use Google Drive files from the Media Library and make the complexity simple forever!
Allow Dokan Vendors to Access Google Drive Files from Media Library
Follow the below steps to allow Dokan vendors to access Google Drive files from the Media Library. These steps won’t take long to understand and implement.
Step 1: Install Necessary Plugins
- Access Plugin Installation: Go to your WordPress Dashboard, then navigate to Plugins > Add New.
- Install Plugins: Search for Integrate Google Drive and Dokan plugins separately. Install and activate each by clicking Install Now followed by Activate.
Step 2: Enable Key Integrations
- Open Integration Settings: From your WordPress Dashboard, go to Google Drive > Settings > Integrations.
- Activate Integrations: Check the options for Media Library, WooCommerce & Dokan Integration. Click Save Changes to apply your settings.
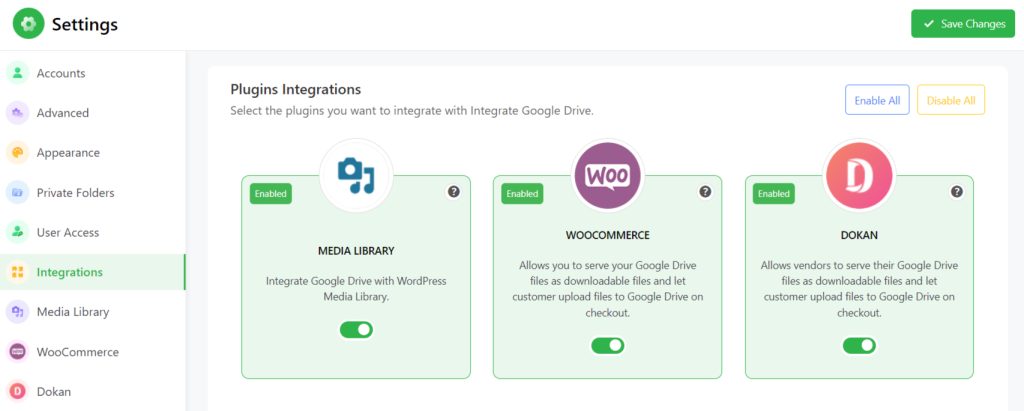
Step 3: Enable Dokan Media Library Integration
- Navigate to Google Drive Settings: Within your WordPress Dashboard, head to Google Drive > Settings > Dokan.
- Enable Integration: Select Enable Media Library Integration. Don’t forget to click Save Changes.
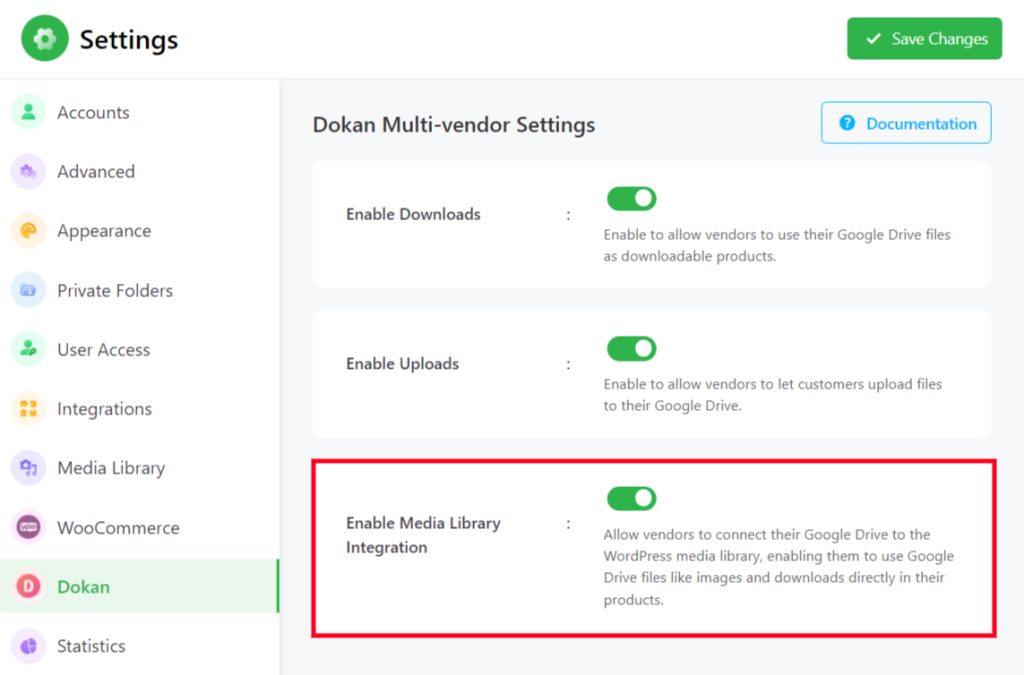
Step 4: Customize Dokan Settings
Finalize the setup by configuring specific Dokan settings to leverage Google Drive fully.
- Access Dokan Vendor Dashboard: Log in and go to Settings > Google Drive.
- Connect Google Drive Accounts: Click on Add to link your desired Google Drive account(s). Multiple accounts can be added.
- Activate Google Drive as Media Library: Ensure the option to use Google Drive as a Media Library is enabled. This connection allows you to utilize Google Drive files, like images, directly in your product listings.
- Select Media Library Folders: Choose which folders in Google Drive you wish to access through the Media Library.
- Apply Settings: Once all preferences are set, click Save Settings to finalize your customizations.
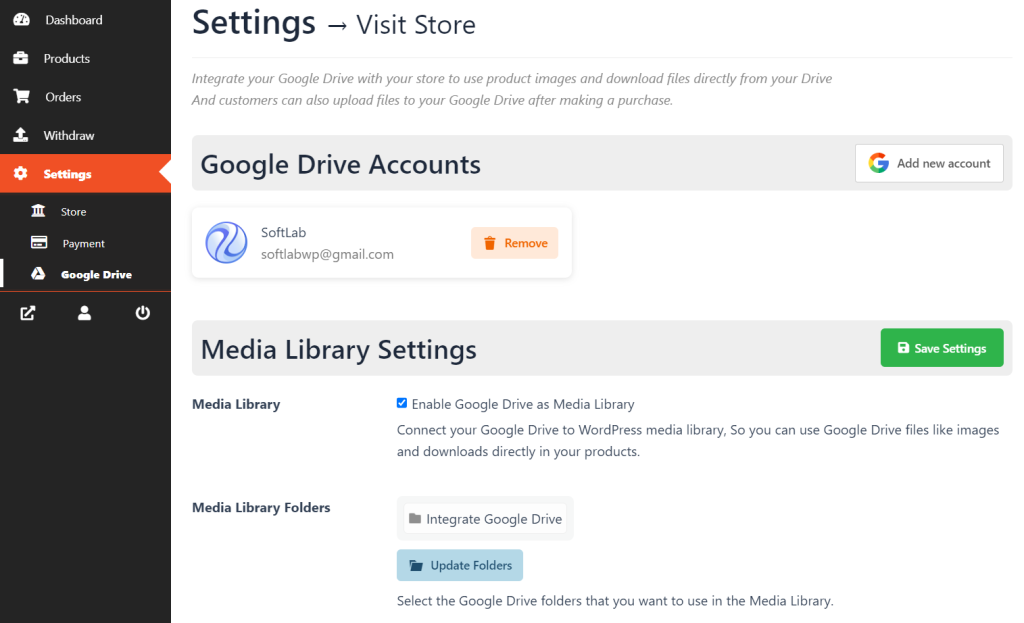
These steps outline a straightforward process for Dokan vendors to integrate Google Drive into their eCommerce operations, enhancing their ability to manage and utilize digital assets directly from their vendor dashboards.