Integrate Google Drive plugin has an integration with Tutor LMS that allows instructors to add Google Drive files as course content. What’s even more innovative is the multi-instructor functionality which allows different instructors to connect their own individual Google Drives.
This integration makes it easy for instructors to share course content and collaborate on creating engaging Google Drive Files as online courses.
Step-1: Install & Activate Necessary Plugins
To integrate Google Drive with the Tutor LMS plugin you have to Install & Activate both Integrate Google Drive & Tutor LMS plugins inside your WordPress website.
- Navigate to Plugins > Add New.
- Search for Integrate Google Drive and Tutor LMS one by one.
- Click Install and then Activate them one by one.
Step-2: Enable Tutor LMS Integration
- Navigate to the Integrate Google Drive plugin from the WordPress dashboard.
- Go to Settings > Integrations.
- Enable Tutor LMS.
- Click Save Changes.
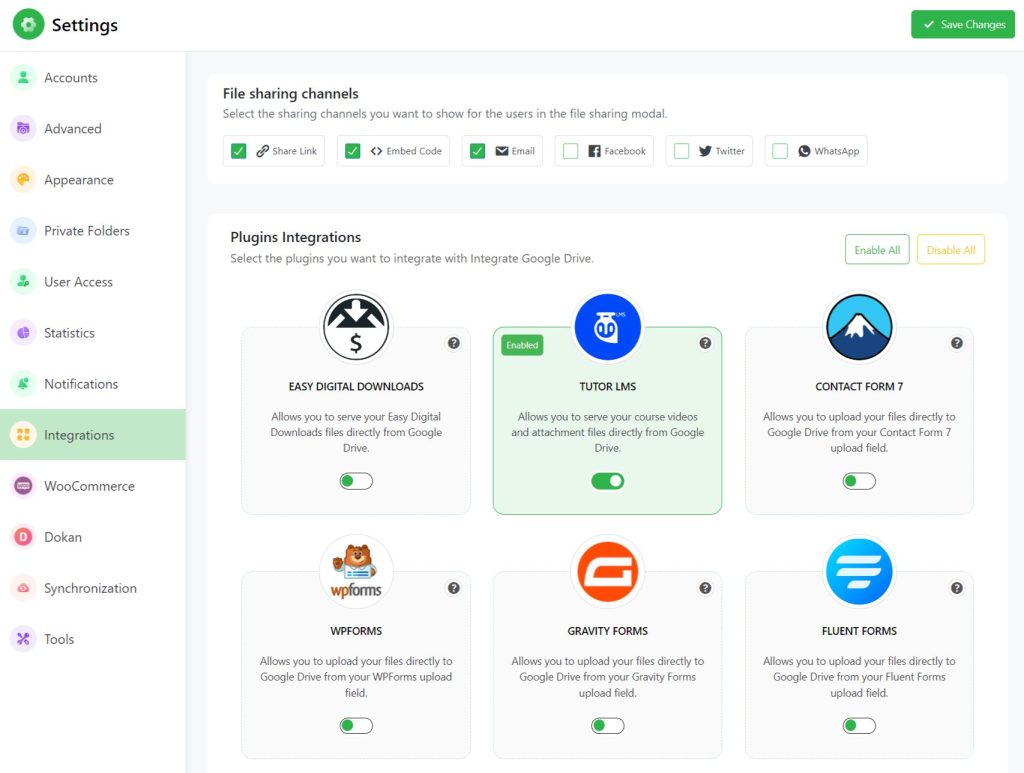
Step-3: Allow Instructors to Upload Courses
- Navigate to Tutor LMS > Settings.
- Go to the General tab.
- Enable Marketplace.
- Click Save Changes.
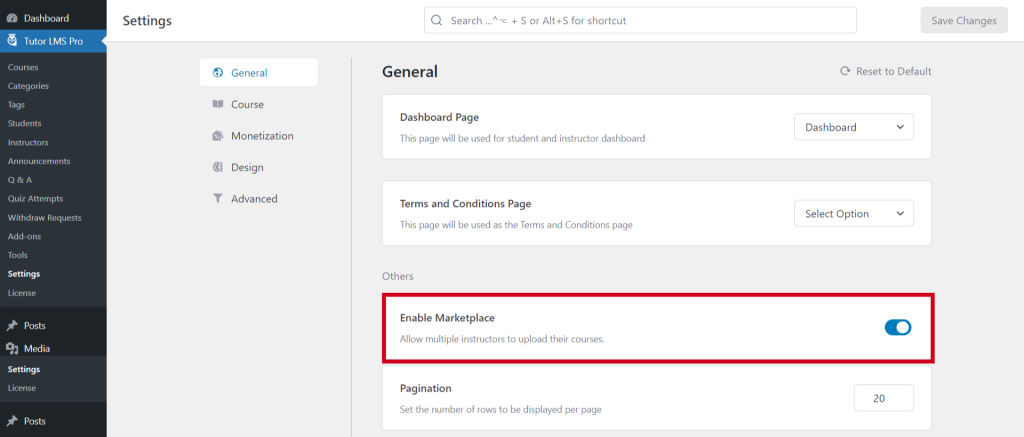
Step-4: Enable Google Drive Preferred Video Source
- Navigate to Tutor LMS > Settings.
- Go to the Course tab.
- Tick Google Drive as the Preferred Video Source.
- Click Save Changes.
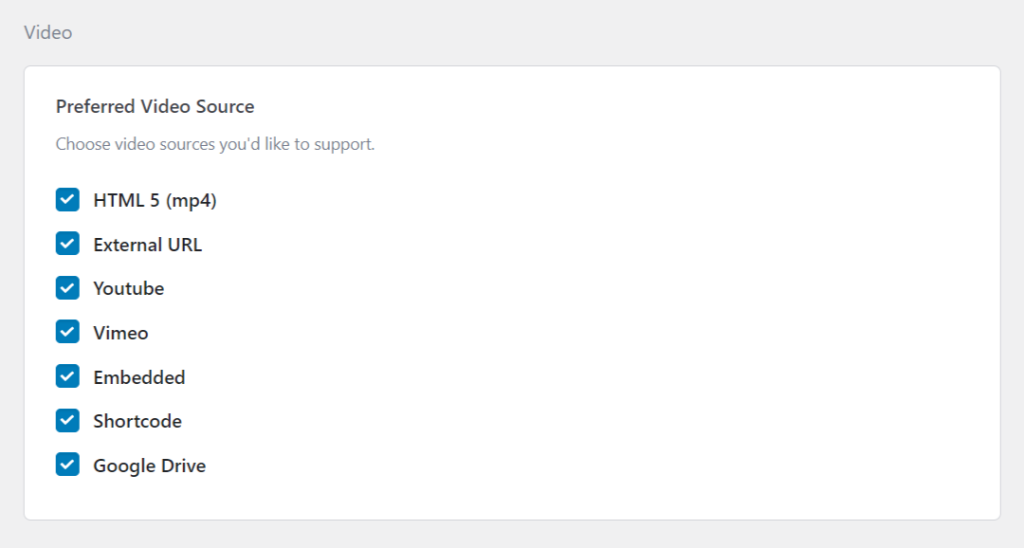
Step-5: Connect Instructors’ Google Account
- Instructors must navigate to their Dashboard.
- Go to Settings > Google Drive.
- Click on Add New Account.
- Connect the instructor’s preferred Google Drive Account.
Instructors now can manage their Google Drive course files directly from their Tutor LMS dashboard.
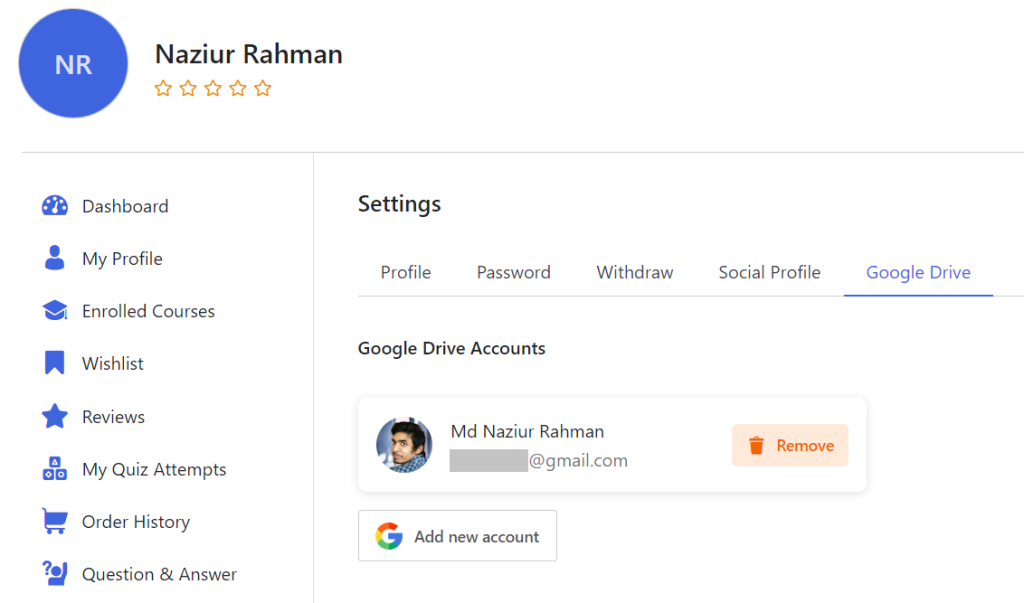
Step-6: Create Course
To create a course as an instructor navigate to the instructors’ dashboard > Create a New Course.
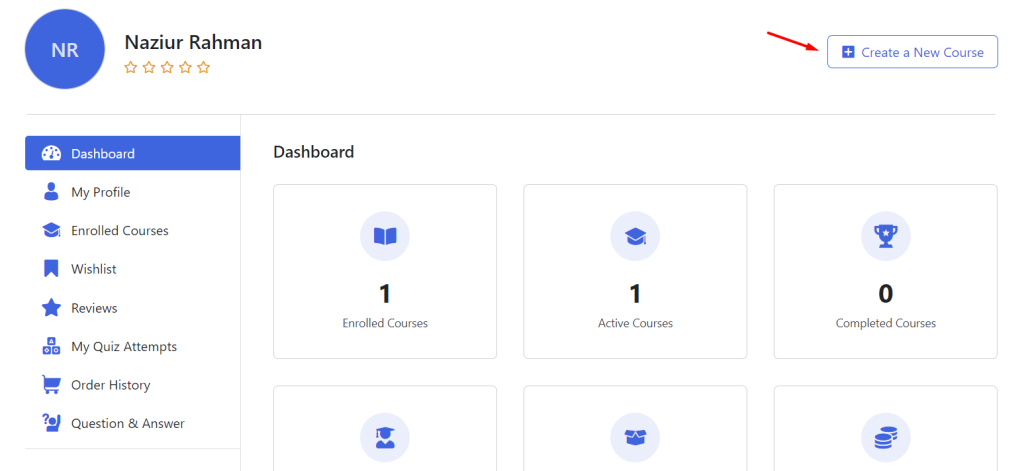
Step-7: Setup Course Information
Instructors can enter and set up their course effectively by entering Course Title, Slug, About, Settings, Category, and Thumbnail.
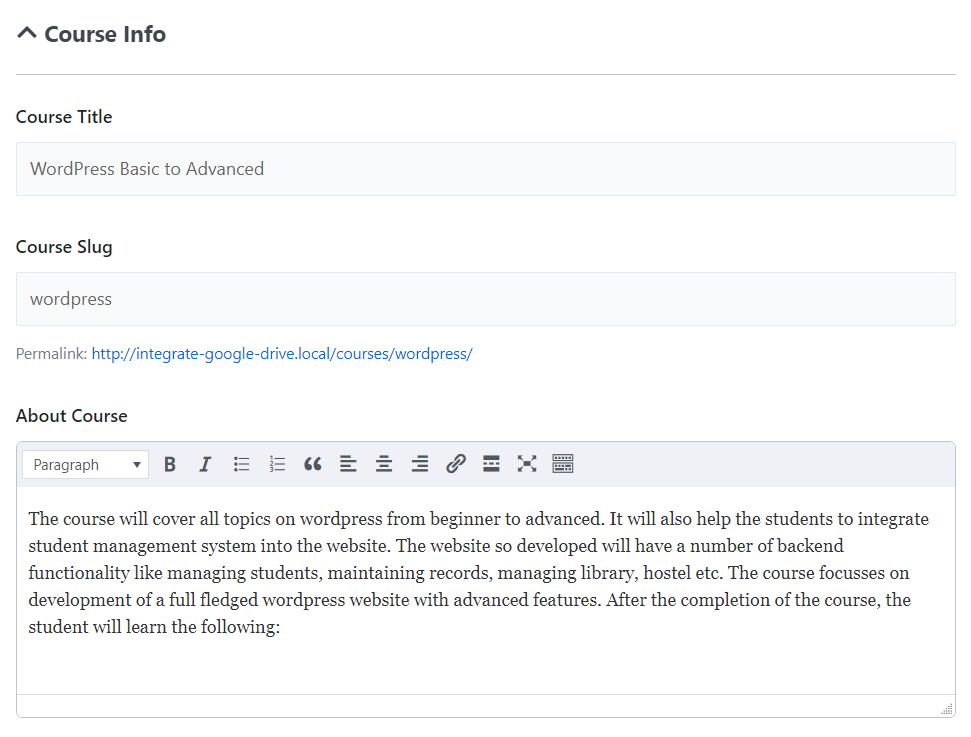
Step-8: Set Google Drive Video as Course Intro Video
Instructors can also add the Course Intro Video that has been hosted on their Google Drive.
- In the video section, the instructor has to select Google Drive as the video source.
- Click on Browse Video.
- Select the Course Intro Video from the instructor’s linked Google Drive account.
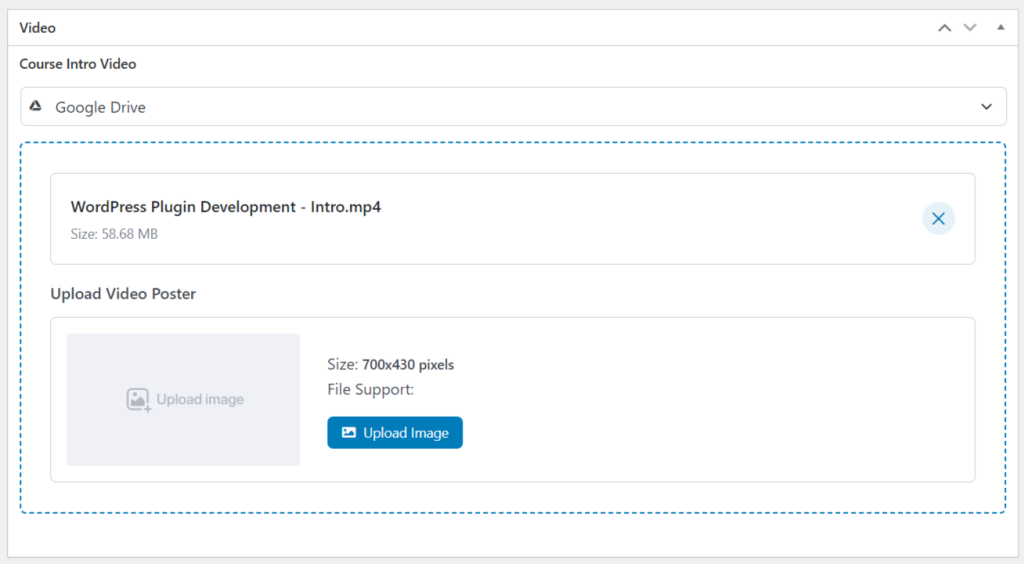
Step-9: Add Course Topic
- Instructors can now enter and set up their course effectively by topic.
- Click on Add New Topic.
- Enter the Topic Name and Topic Summary.
- Click Add Topic.
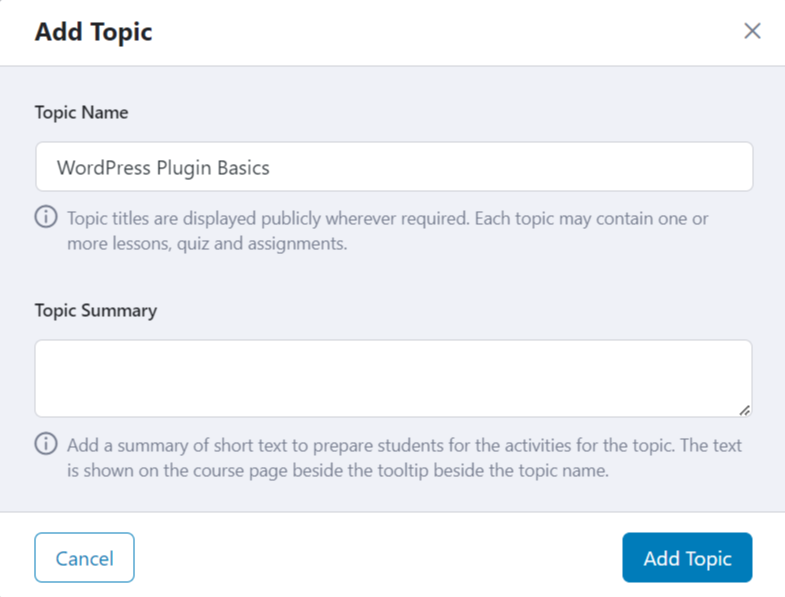
Step-10: Add Google Drive Video Lessons & Google Drive File Attachments
- After adding course topics, it’s time to add course lessons from Google Drive.
- To add Course Lessons, click on Lesson.
- Enter the Lesson Name, Lesson Content, Feature Image, and other details.
- If instructors want to add a Google Drive-hosted video lesson, they should:
- Select Google Drive from the Video Source.
- Click Browse Video.
- Select their preferred Course Video.
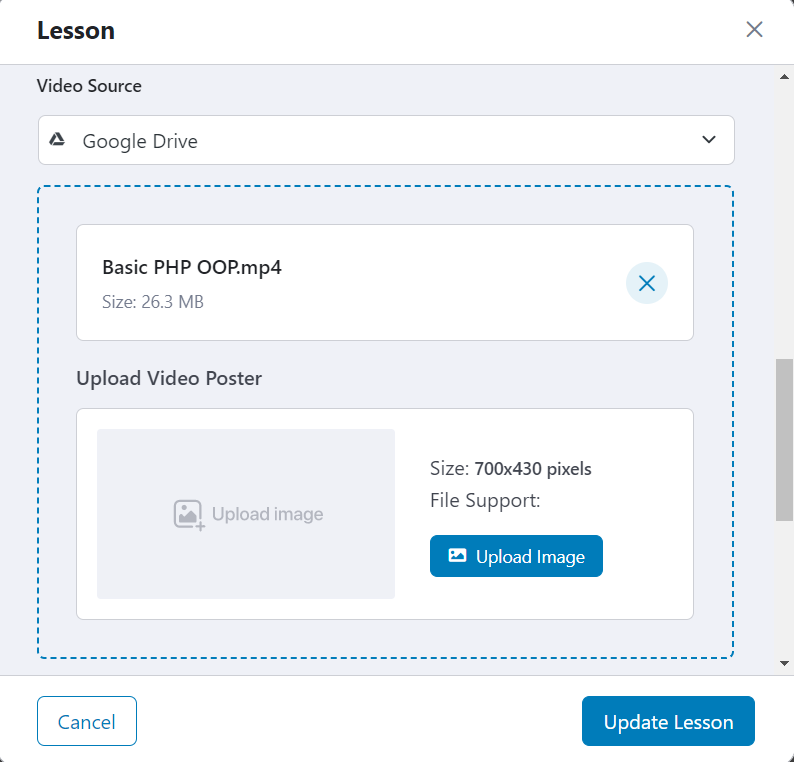
- Instructors can also upload exercise files to their lessons.
- Click on the Add Attachment button (the right one with the Google Drive logo).
- Select the preferred Exercise Files.
- Click Done.
- Finally, click Publish Lesson.
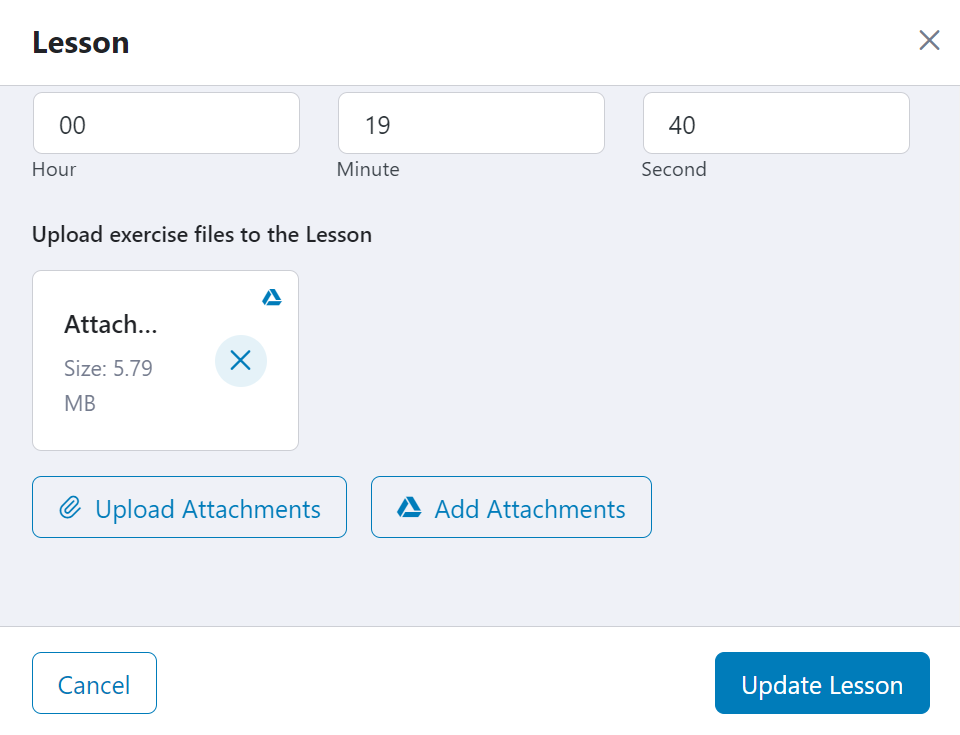
Now instructor has successfully published their Google Drive files as course content on the Tutor LMS platform with the help of Integrate Google Drive plugin.