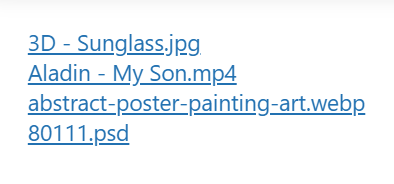With the Download Links module, your users can easily download files from your Google Drive directly through your WordPress website. This feature provides a straightforward way for visitors to access important documents, images, or media without navigating away from your site.
It enhances user experience by streamlining the downloading process, making it quick and efficient. By integrating this functionality, you ensure that your audience has easy access to the resources they need, improving overall engagement and satisfaction.
Step-1: Choose Shortcode Builder Module
To create a File Download Module, click on the Shortcode Builder menu from the admin dashboard menu. Create a new Shortcode > Select the Download Links module from the Types tab.
Rename the shortcode title from the top left side of the WordPress dashboard depending on your project type.
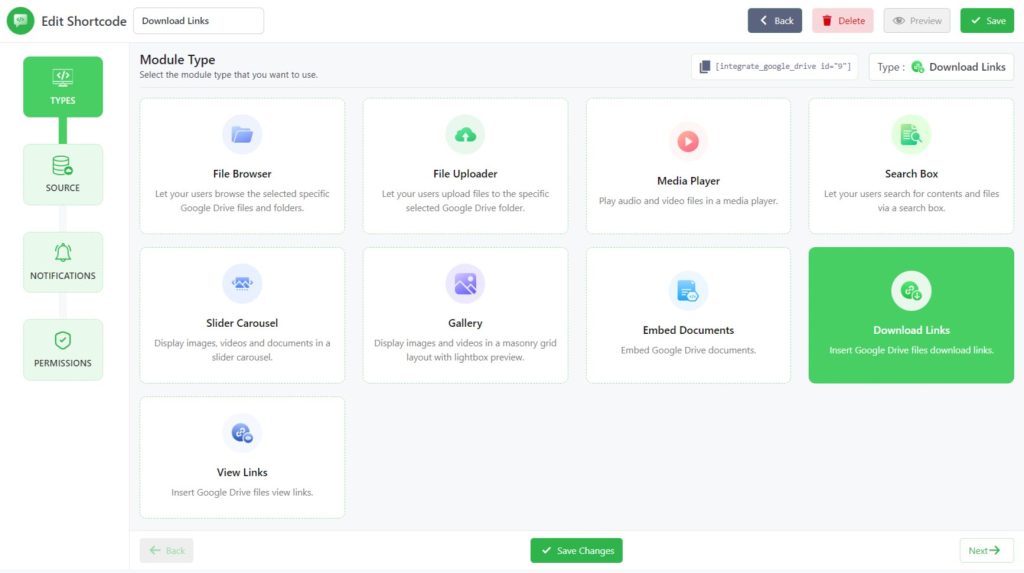
Then click Next.
Step-2: Configure the Sources Tab
Now you will be redirected to the Sources tab. Here you need to select your files from your linked Google Drive. Select your files by pressing the plus sign. Configure more settings based on the given settings.
- Use ACF field Files: Enable this option to use the ACF field files dynamically as the source for the module. Enter the ACF field name in the ACF Field Key input box to use the files from the ACF field.
- Generate Folder File Links: Enable to generate download links for the files inside the selected folders. Click Next.
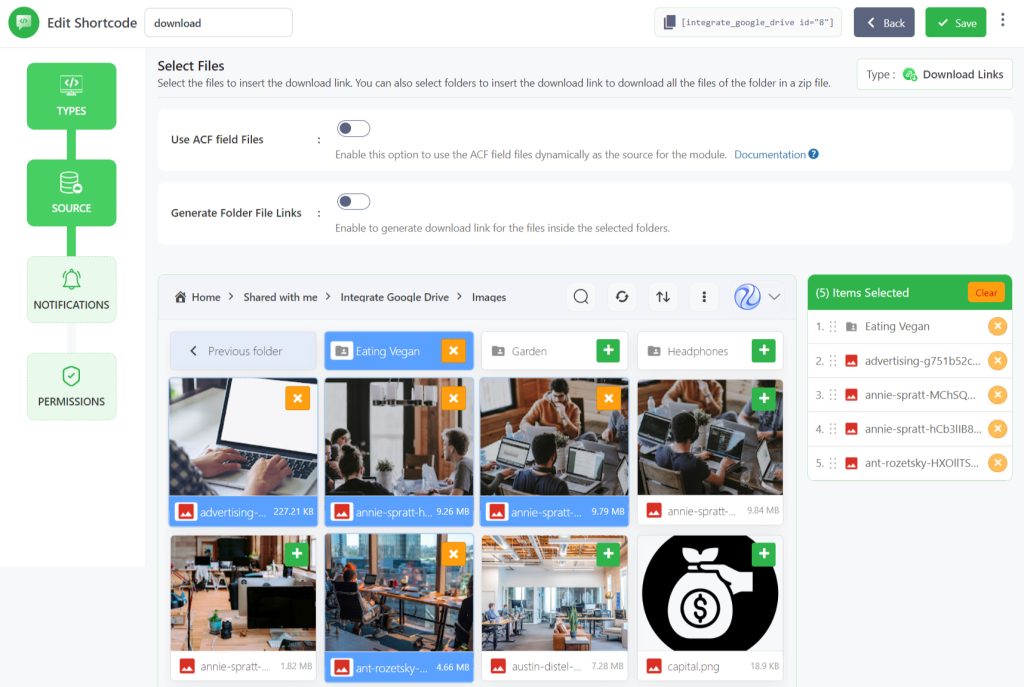
Step-3: Configure Notifications Tab
Now you will be taken to the Notifications tab. Here you will configure email notification settings for various user activities (upload, download, delete, etc).
- Enable Notifications: Enable email notifications to get notified on various user activities (upload, download, delete, etc).
- Download Notification: Receive an email notification whenever files are downloaded through this module.
- Notification Recipients: Enter the email address where the notifications will be sent. Add multiple email addresses by separating them with a comma (,). You can also set the below placeholder tags as the email recipients. Ex: %admin_email% – The email of site admin. %user_email% – The email of the current user who executes the action. %linked_user_email% – The email of the owner of the private folder.
- Skip Current User Notification: Enable to skip the notification for the user that executes the action.
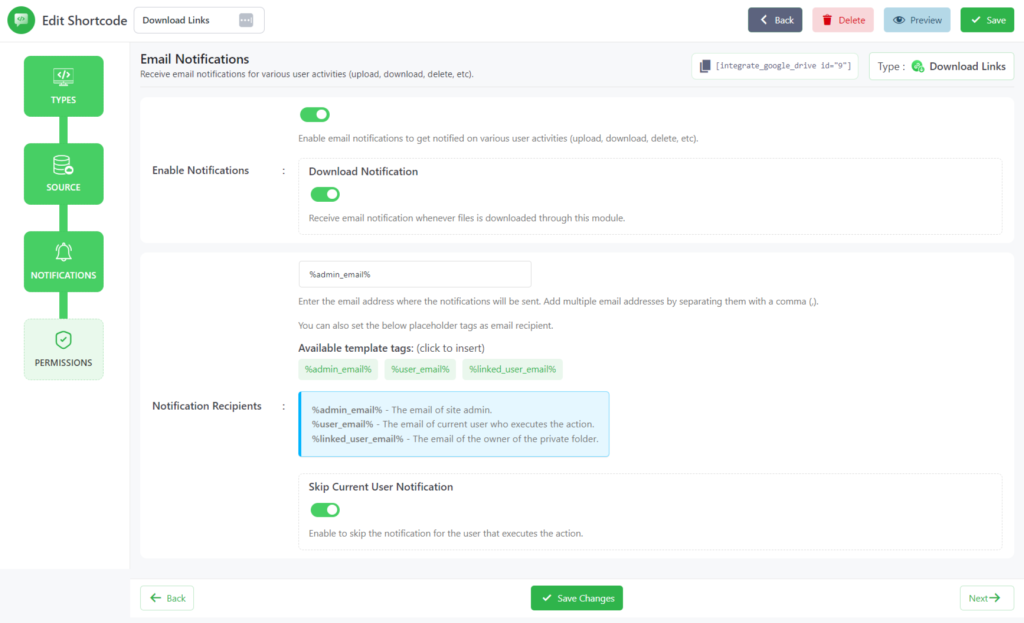
Step-4: Configure Permissions Tab
Now you will be taken to the Permission tab. Here you will mostly work on permission-related tasks for your File Download module.
- Usage Limits: Enable download restrictions for users to control the download access for this module.
- Daily Downloads Limit: Set the maximum number of downloads allowed per day for users. Keep blank for unlimited.
- Daily Download Limit / File: Set the maximum number of times the same file can be downloaded by users per day. Keep blank for unlimited.
- Daily Bandwidth Limit: Set the maximum bandwidth (MB) allowed per day for users. Keep blank for unlimited.
- Exclude Users & Roles: Select the roles and users who will be excluded from the download restrictions.
- Exclude All: When activated, the download restrictions will be only applied to the selected roles and users.
- Display for: Using this option you can allow permission of your files to everyone and logged-in users. You can also filter manually by user roles or any specific users.
- Show Access Denied Message: Show a message to users who don’t have access to the module. You can enter a message you want to show to users who don’t have access to the module.
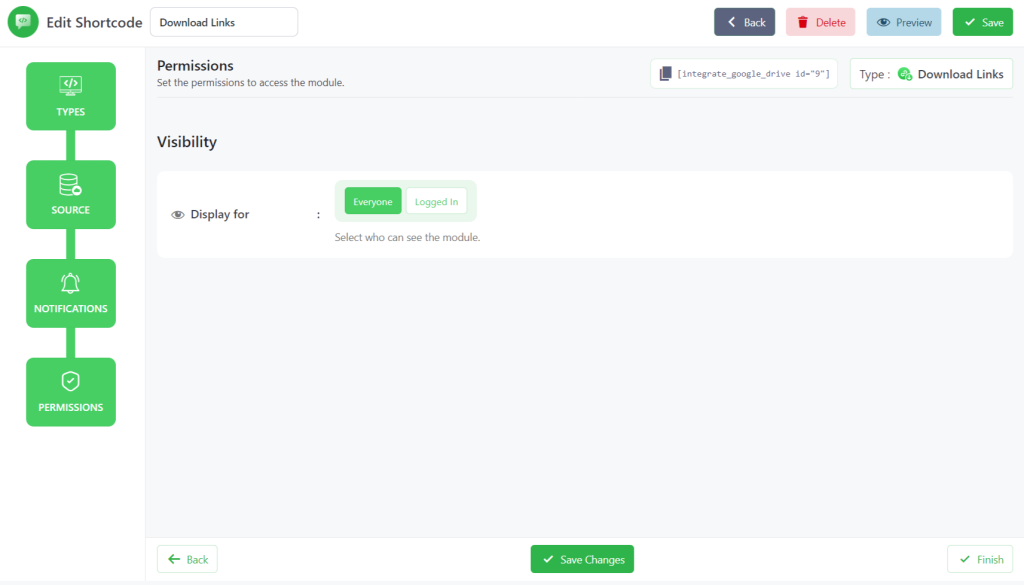
Click Save Changes and copy the shortcode from the shortcode builder page.
Now you can use the shortcode to allow users to download Google Drive files from your WordPress Website, any posts, or pages.\
Output
This is how the download links will look like once you embed them inside any of your pages or posts.