With Advanced Custom Fields, you can completely control your WordPress custom field data and edit screens. Integrating the ACF with the Integrate Google Drive plugin allows you to easily select files and folders stored in Google Drive to be used in your pages and posts.
This provides a convenient and efficient way to manage your digital assets and incorporate them into your website with any theme.
Step-1: Enable Advanced Custom Fields Integration
- Navigate to Google Drive > Settings.
- Go to Integrations.
- Enable Advanced Custom Fields Integration.
- Click Save Changes.
Step-2: Create New Field
- Navigate to Custom Fields from the admin menu.
- Click on Add New Field.
- Add a Field Group Title.
- Select Field Type as Google Drive Files.
- Type the Field Label.
- Type the Field Name.
- Click Save Changes.
Step-3: Create a Post & Add Files
- Navigate to Posts > Add New.
- Click on the Add File button.
- Select the files you want to add.
Step-4: Use Files Data
Now, You can get the file data using the get_field() function in your theme template for the post/ page. You will get the data as an array.
For example, we are using the below codes for our theme template file:
<?php if ( function_exists( 'get_field' ) ) { $data = get_field( 'field_name' ); echo '<pre>'; print_r( $data ); echo '</pre>'; } ?>
Now, while visiting the post, we will discover the below output:
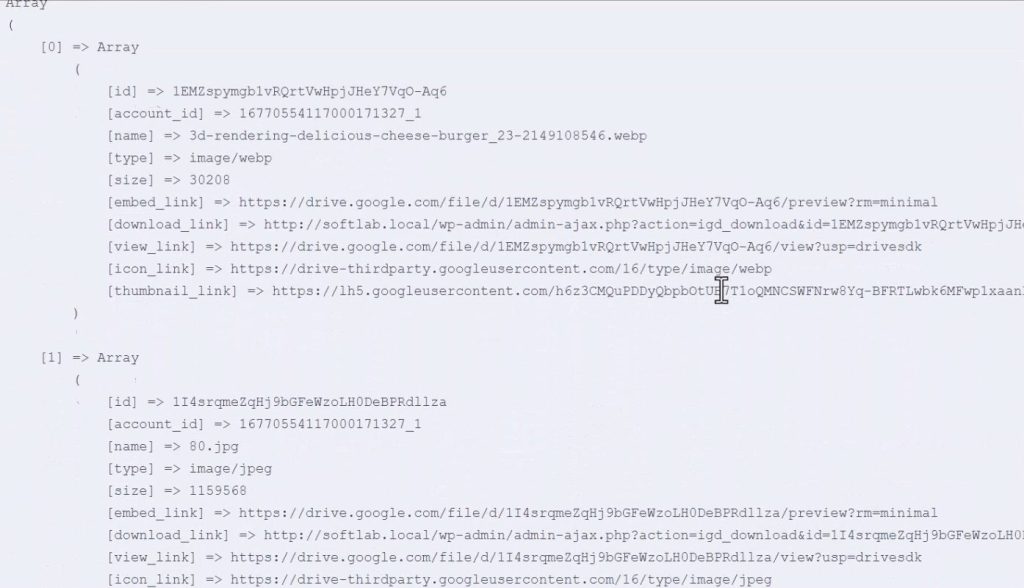
Arrays & their Definition
[id] = The ID of the item
[account_id] = Google Drive associated account ID of the item
[name] = Name of the item
[type] = Type of the item
[size] = File size of the item
[embed_link] = Embed URL to embed the file in any iframe.
[download_link] = URL to download the file.
[view_link] = URL to view the file on Google Drive
[icon_link] = File icon URL.
[thumbnail_link] = File thumbnail URL.